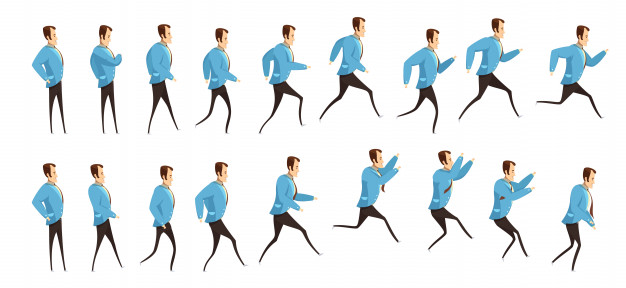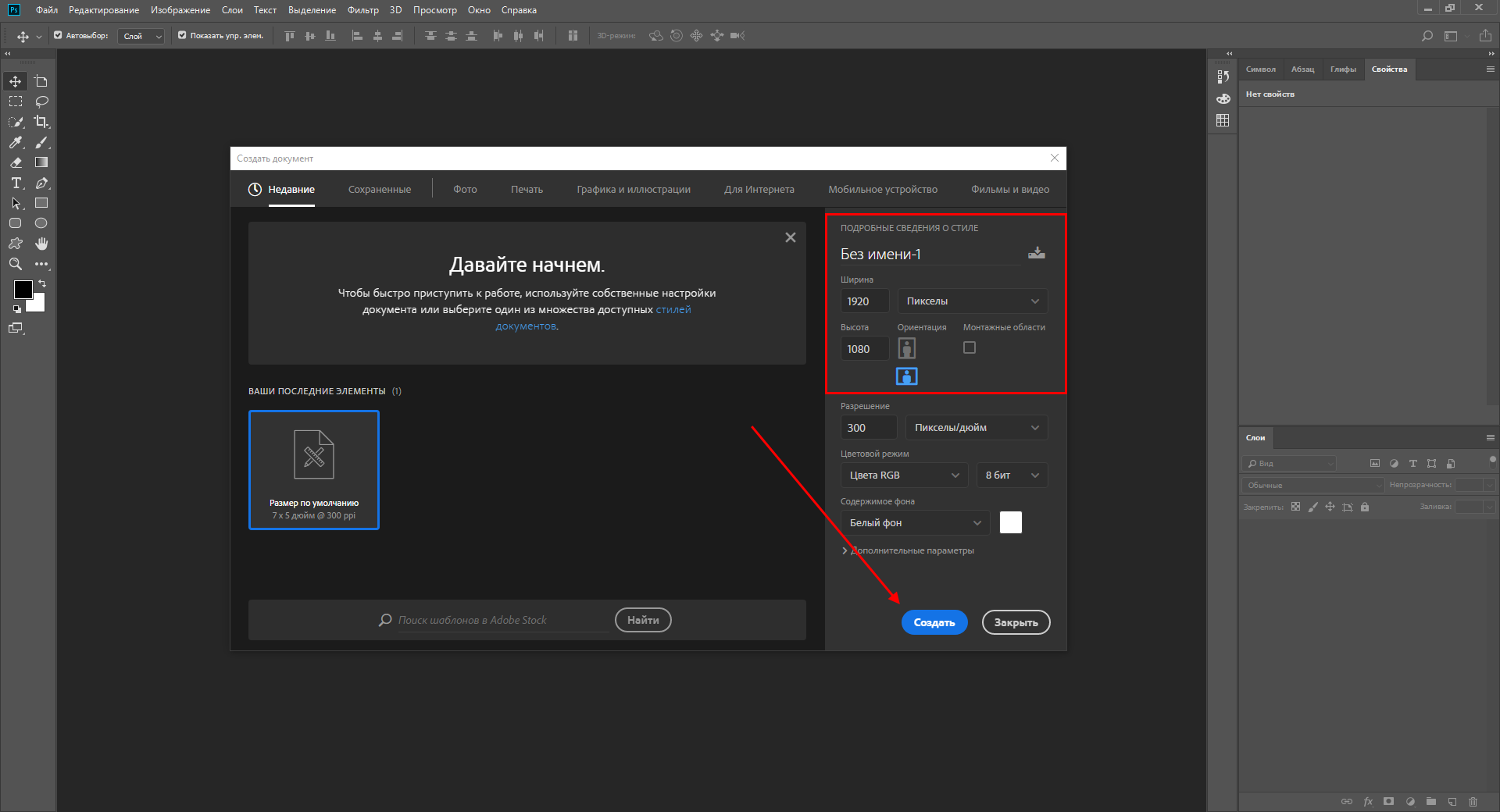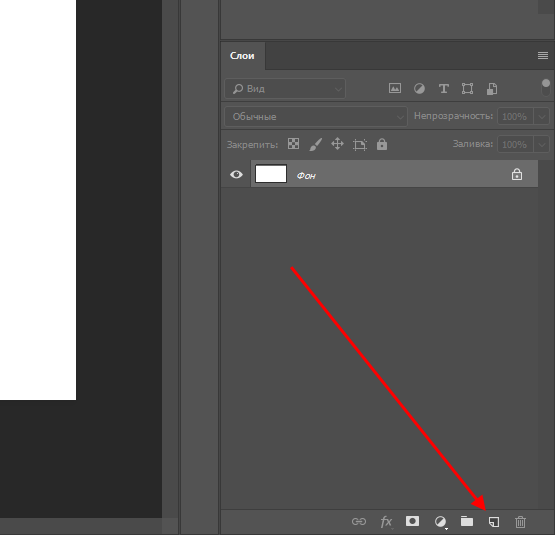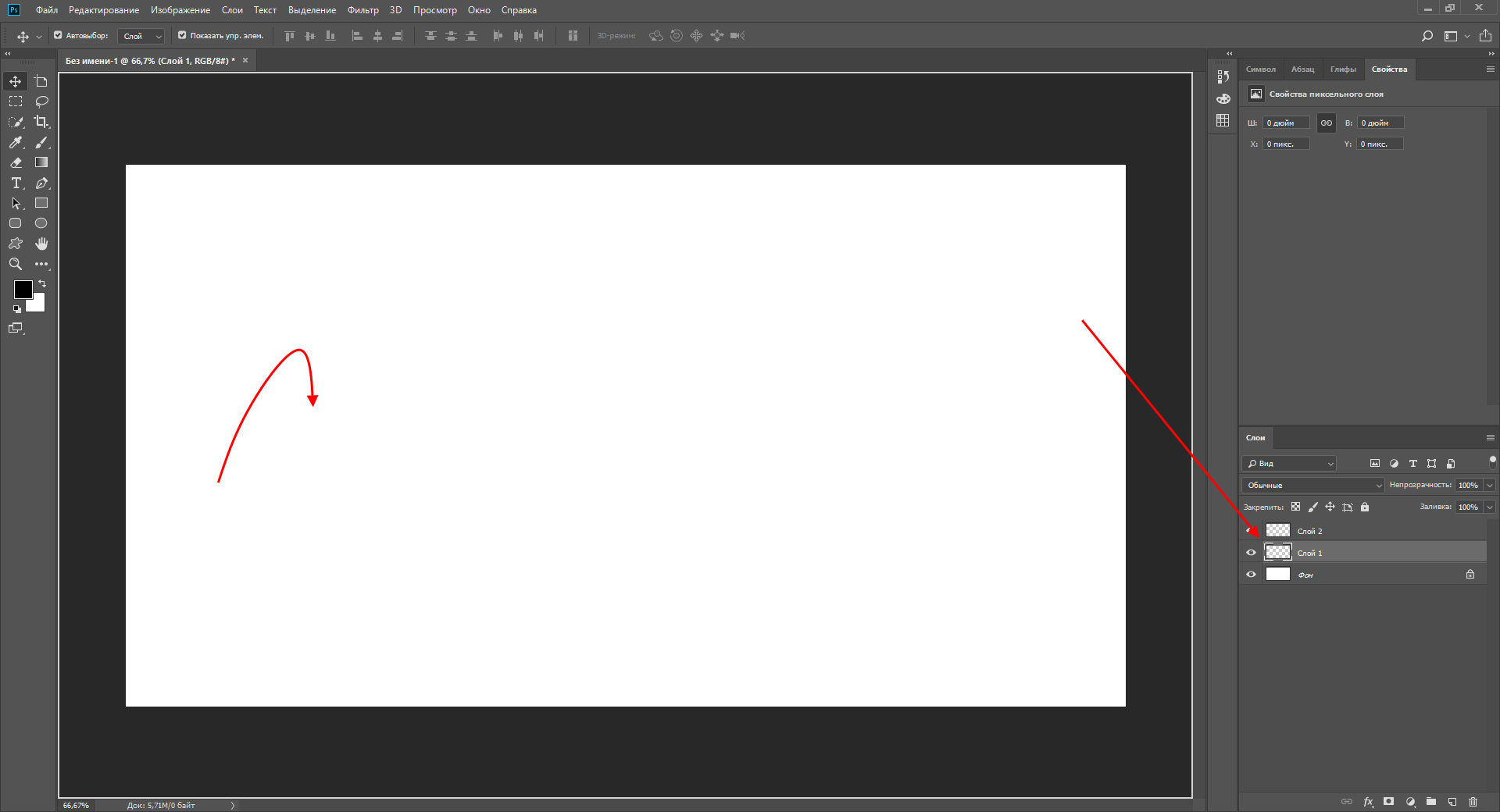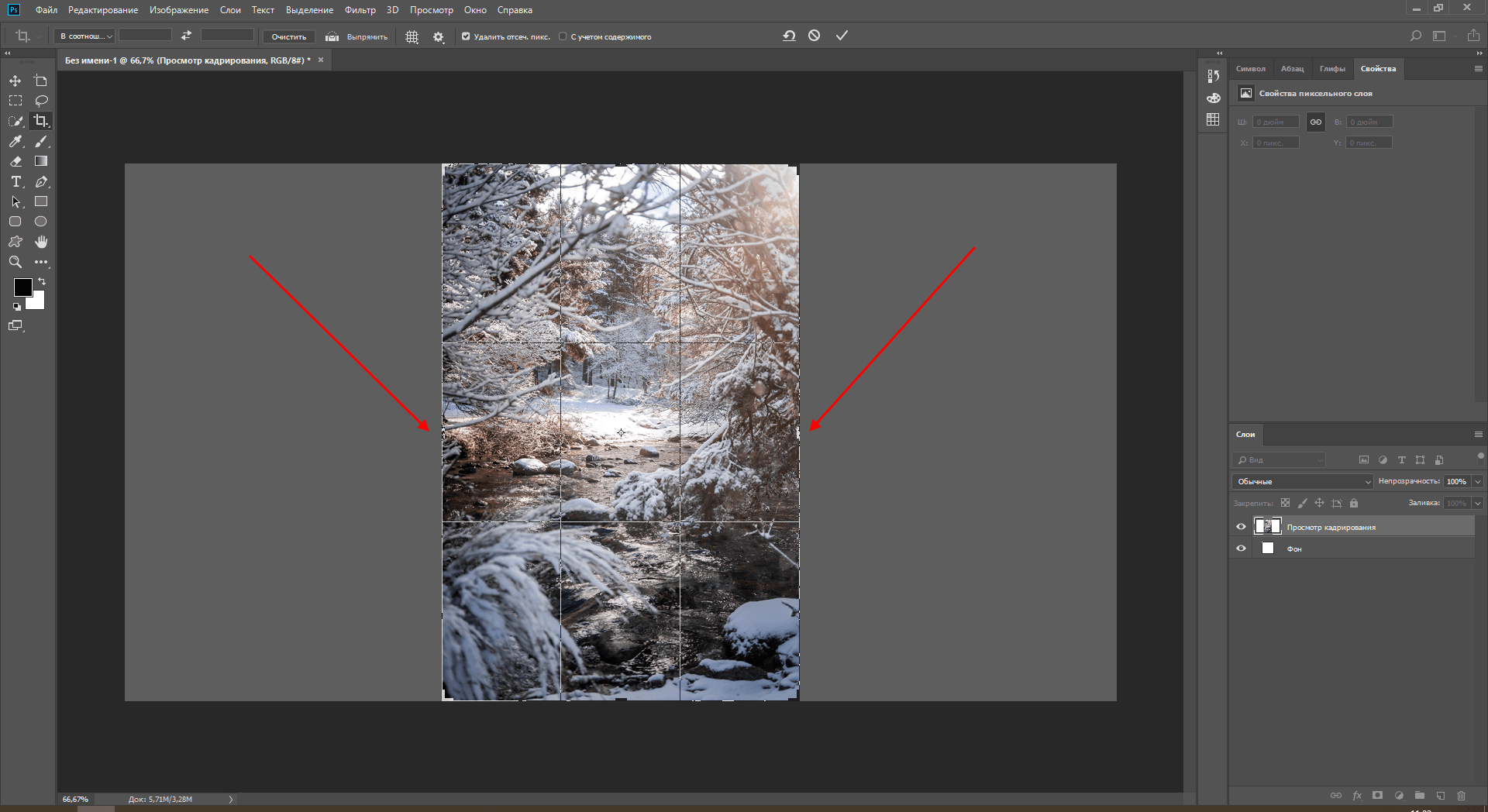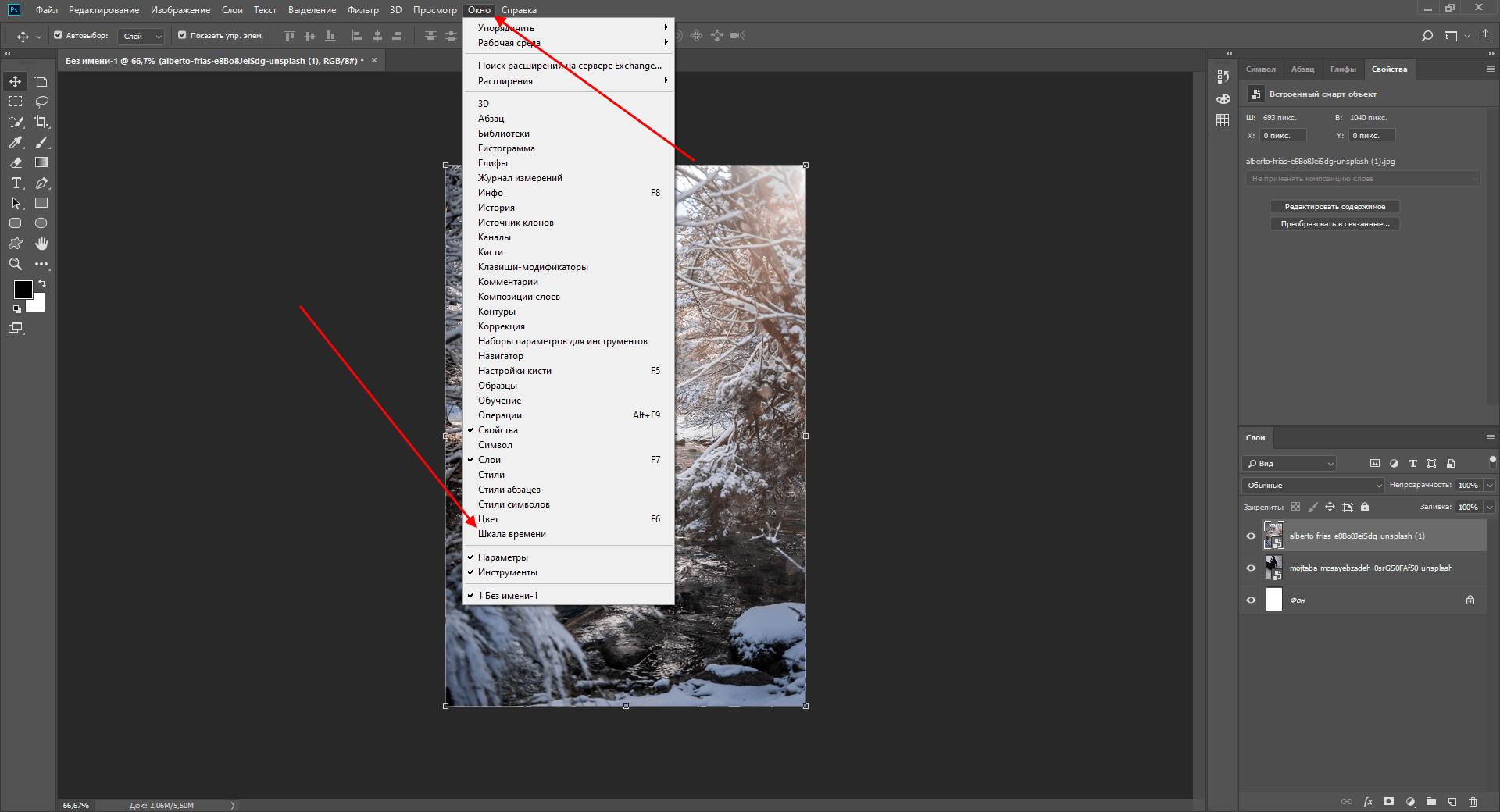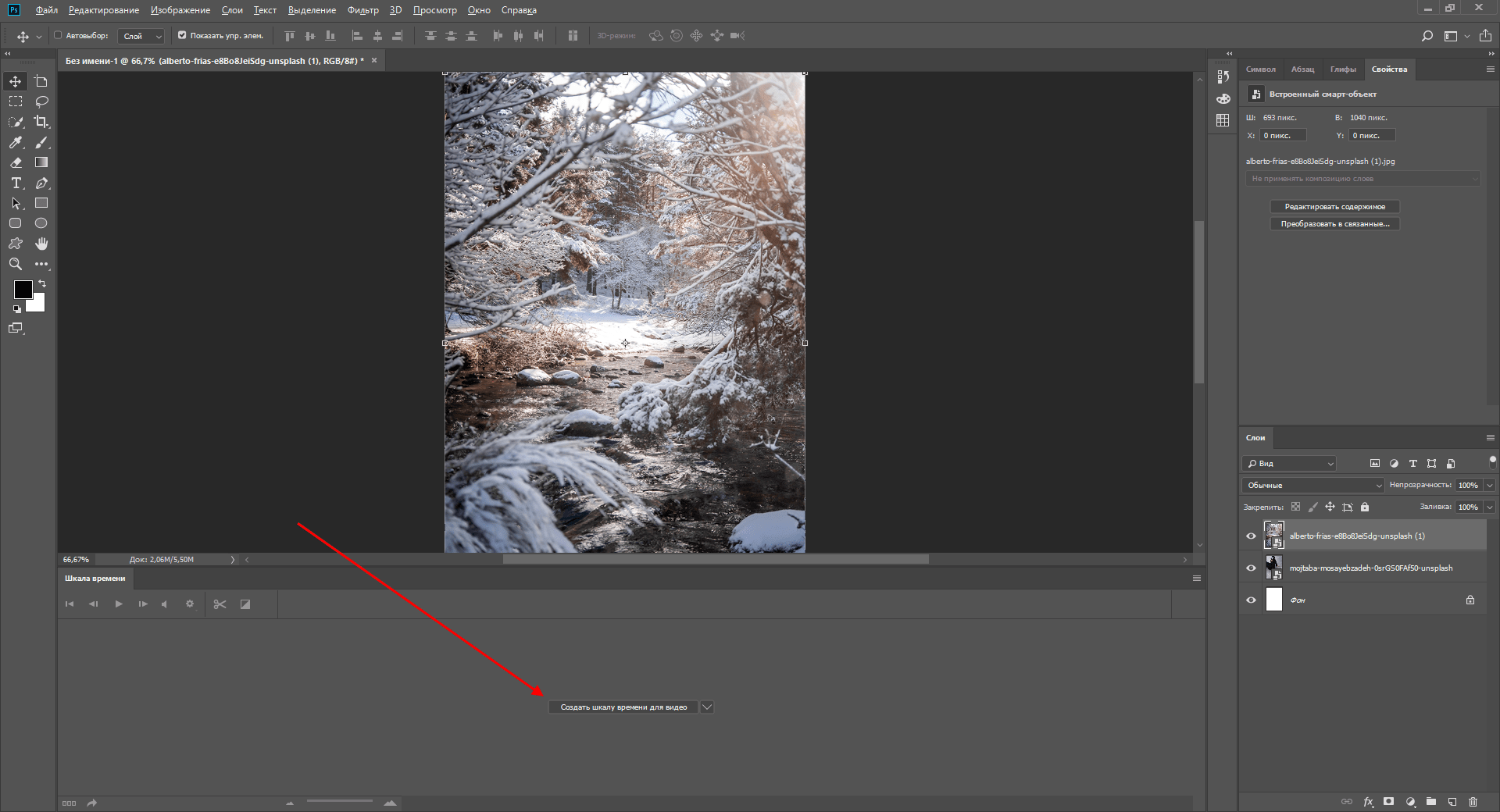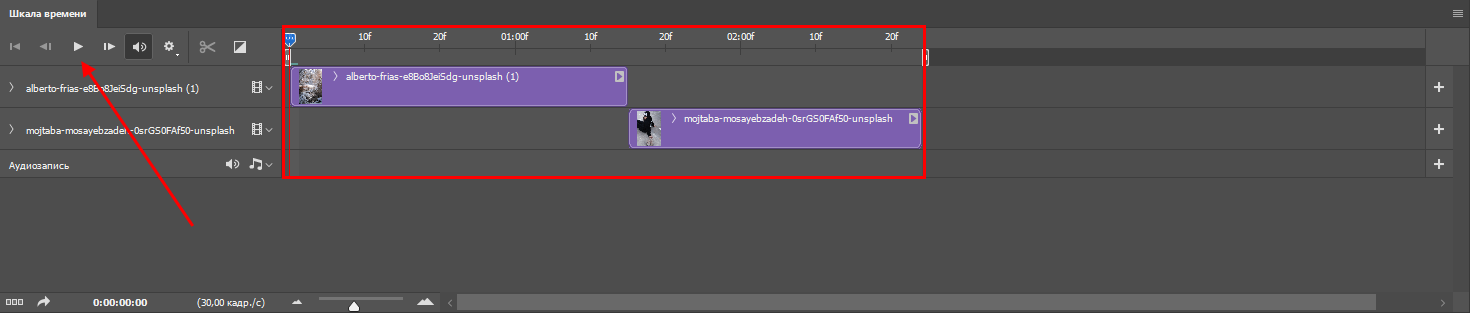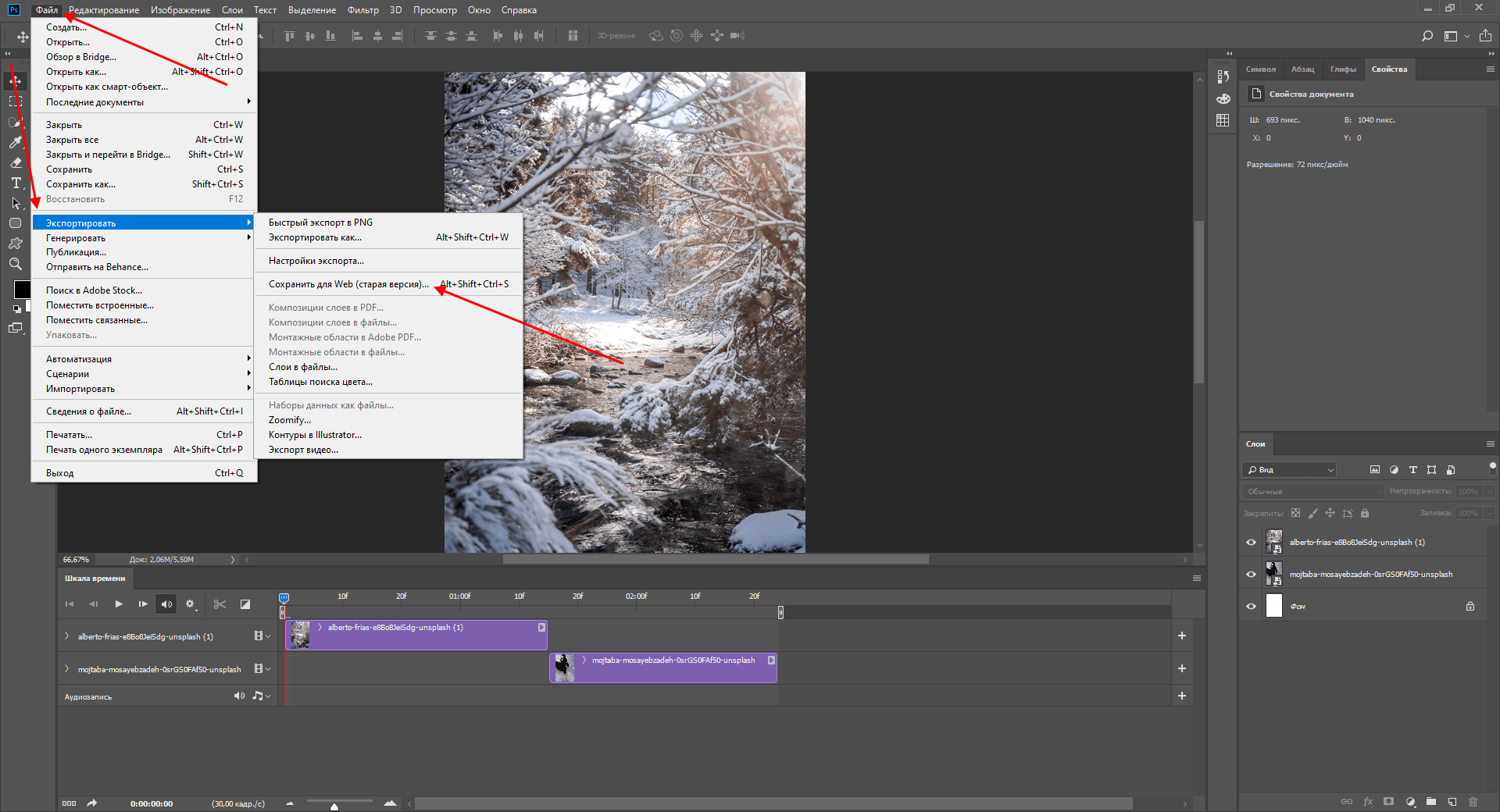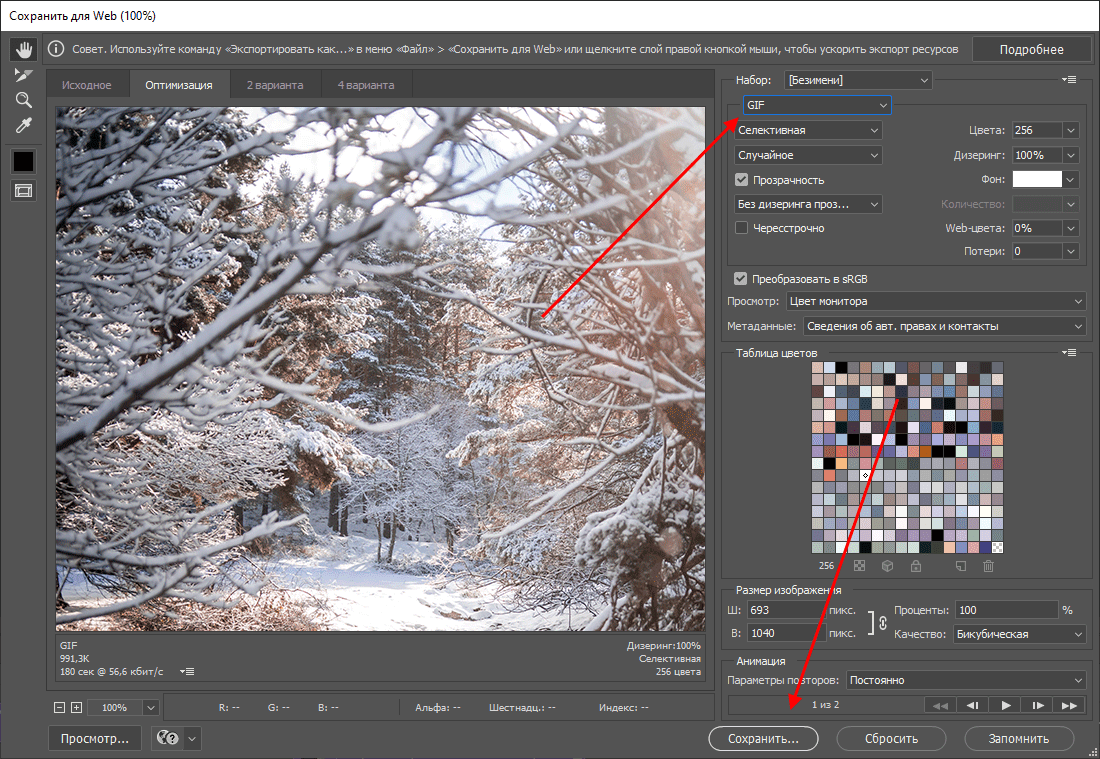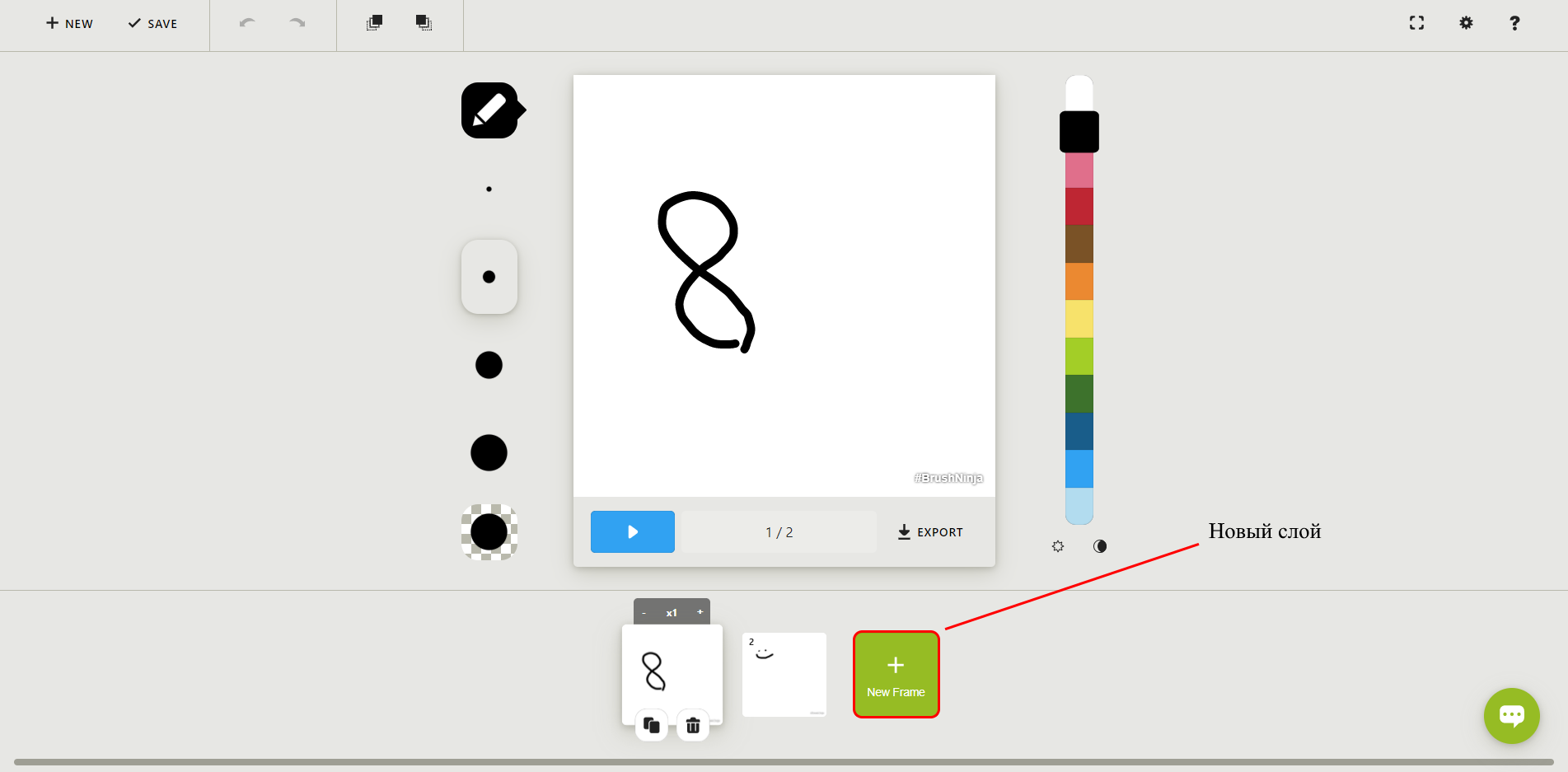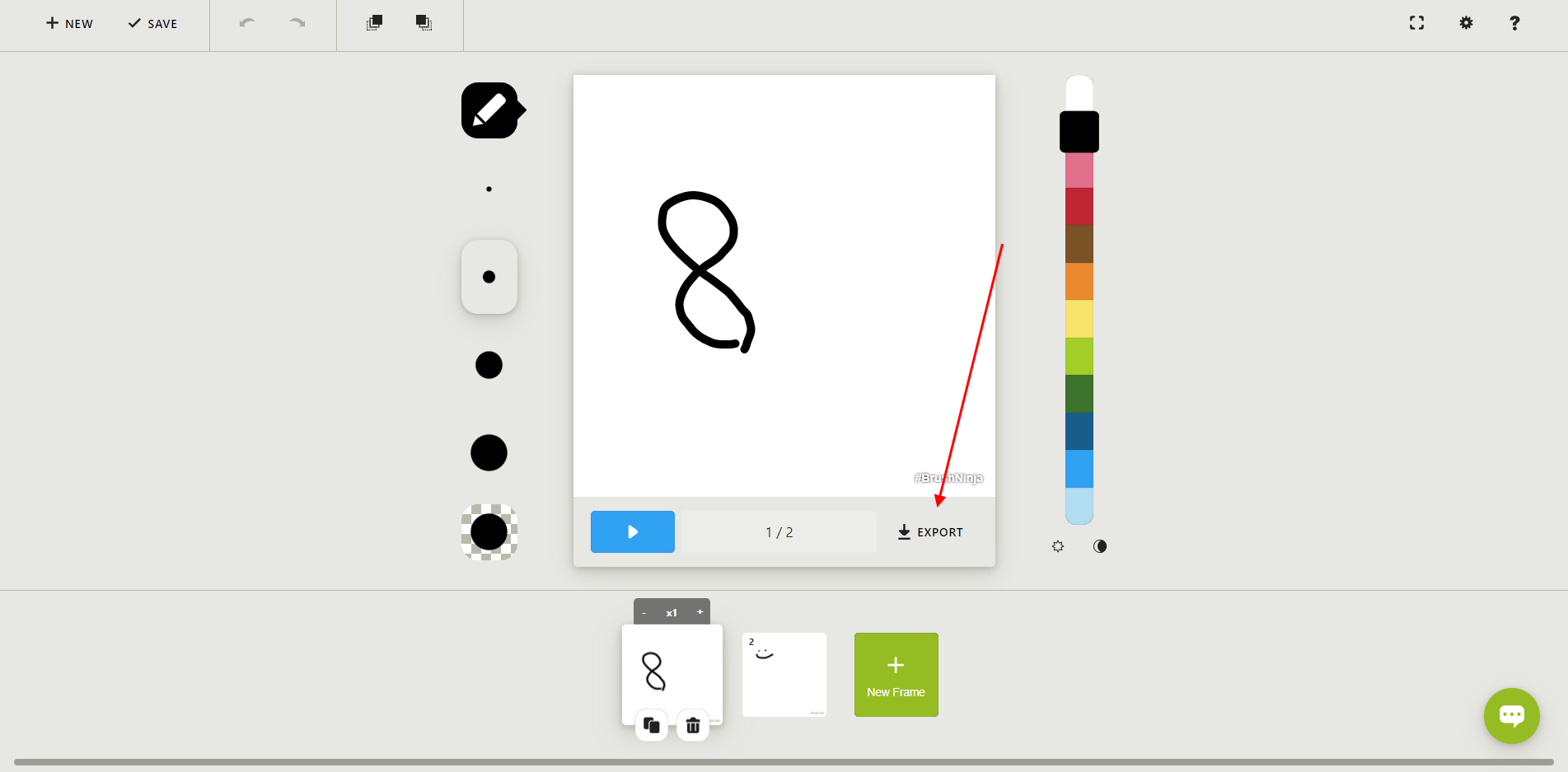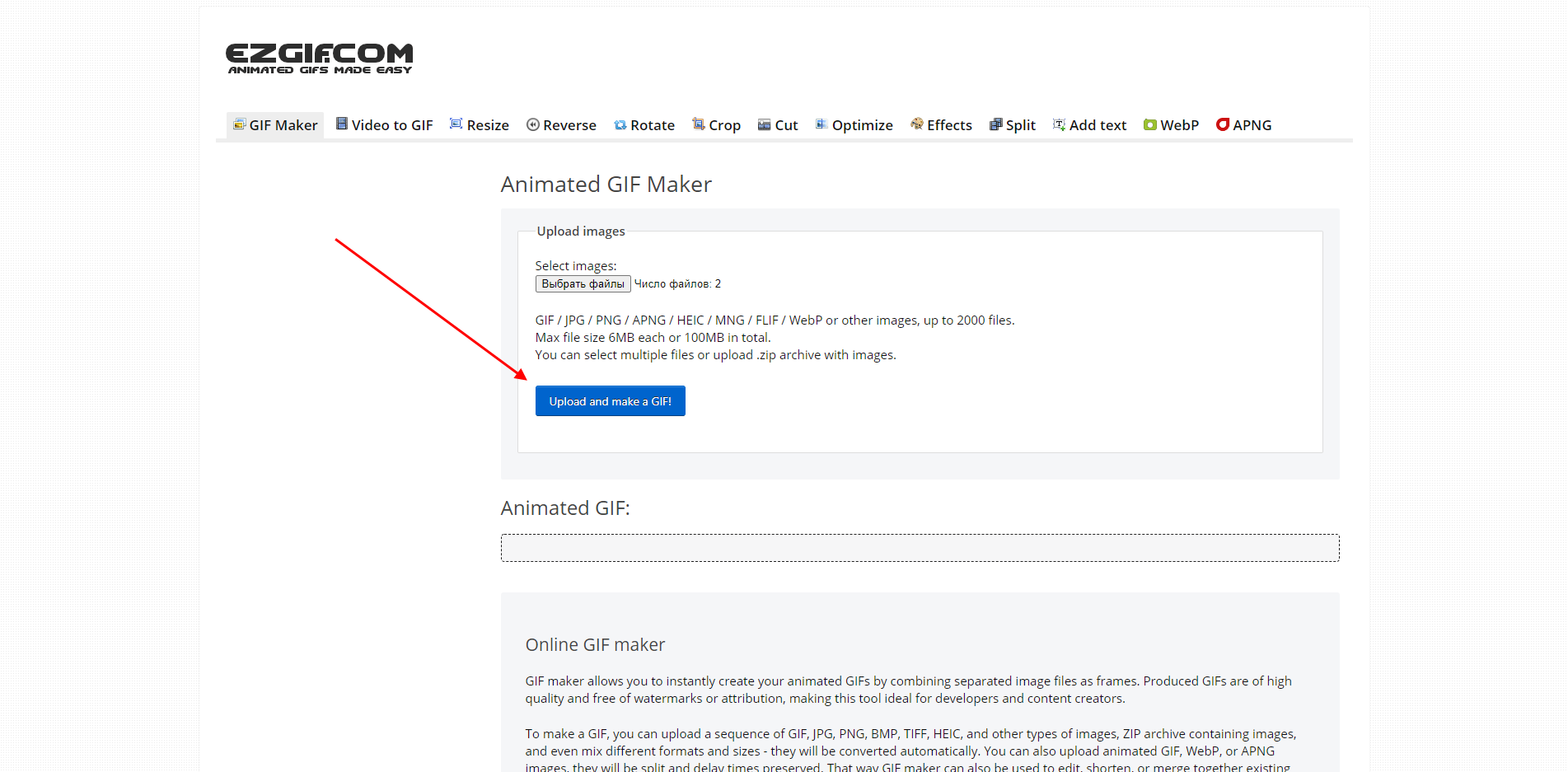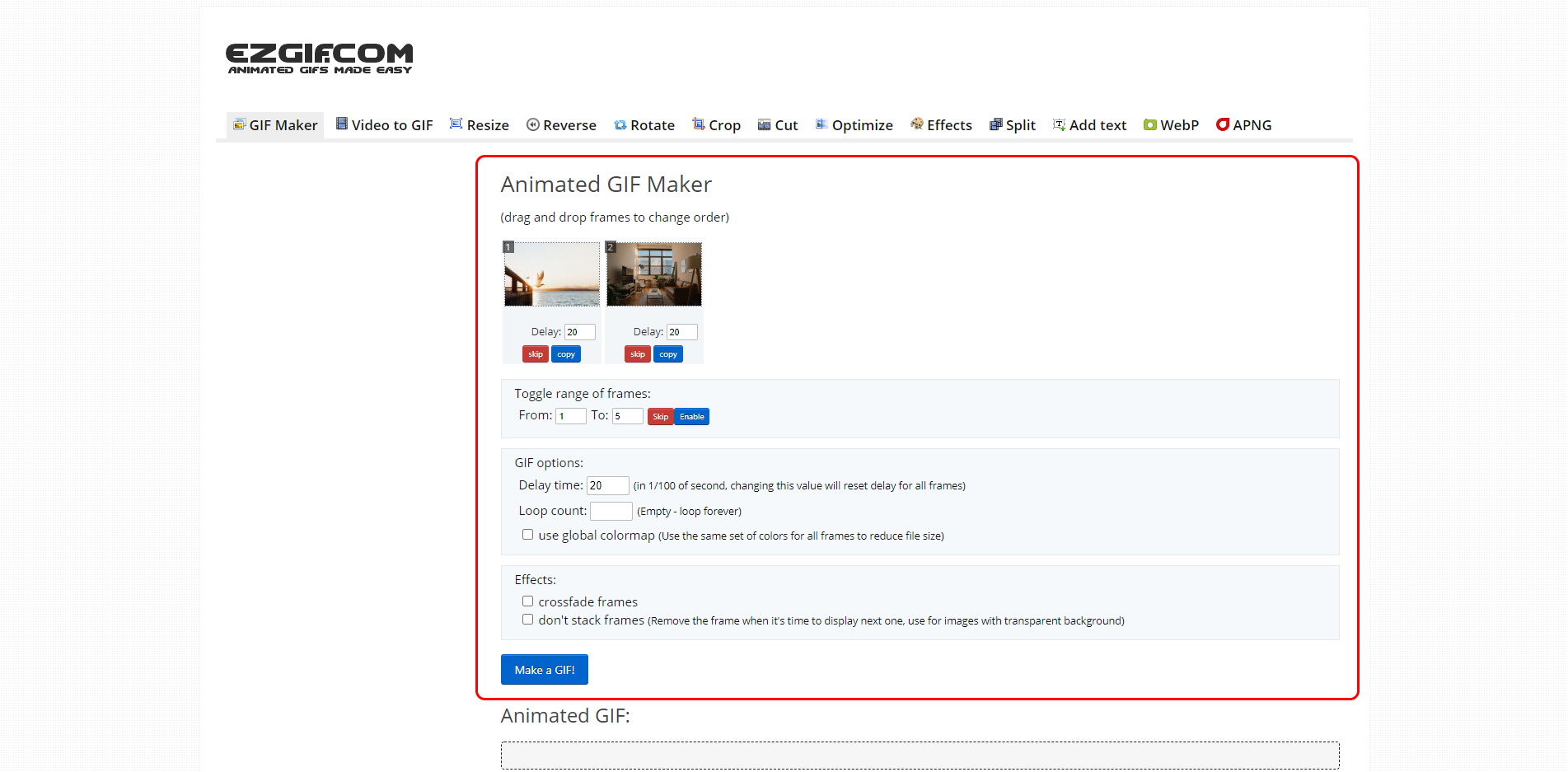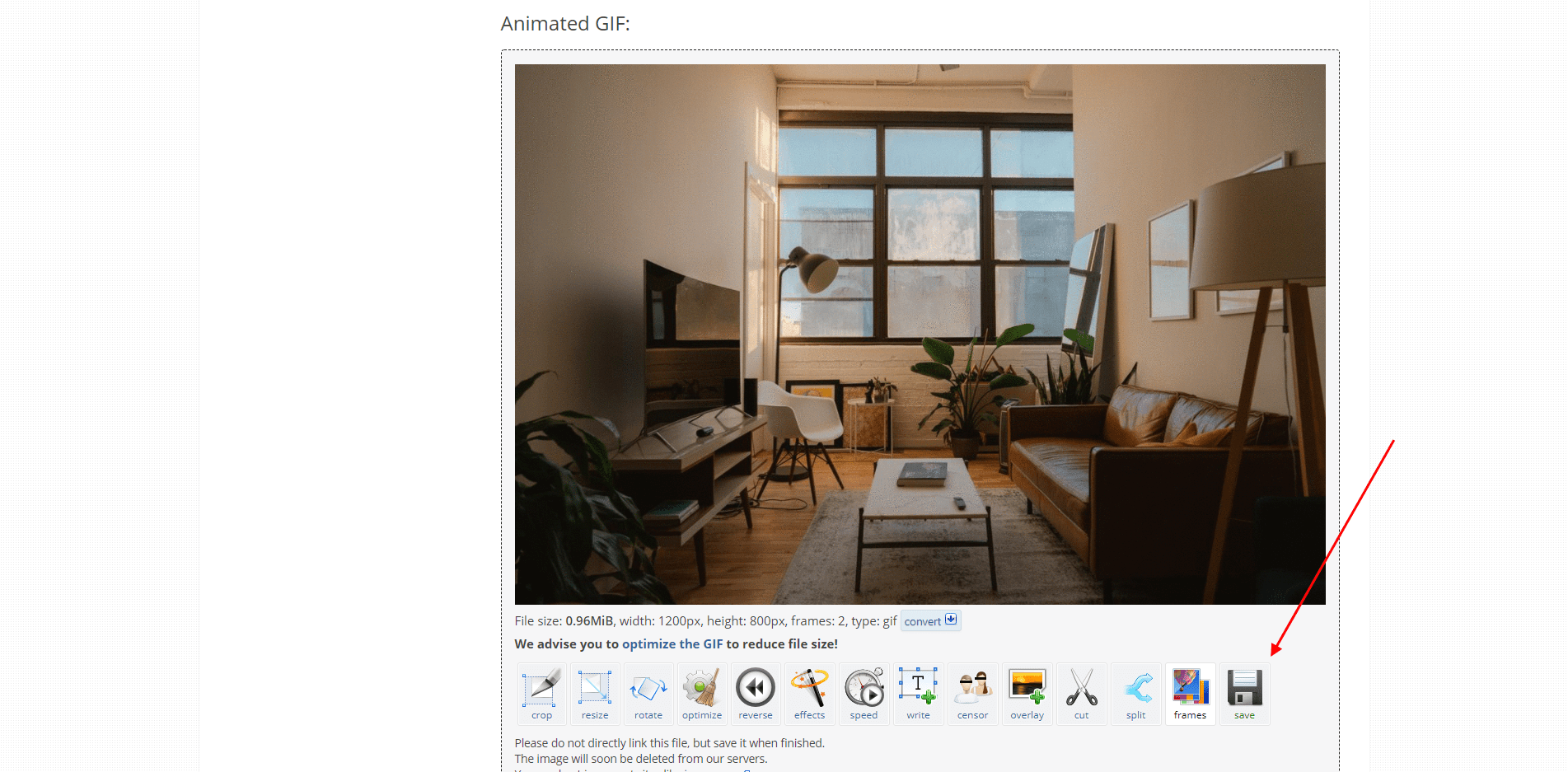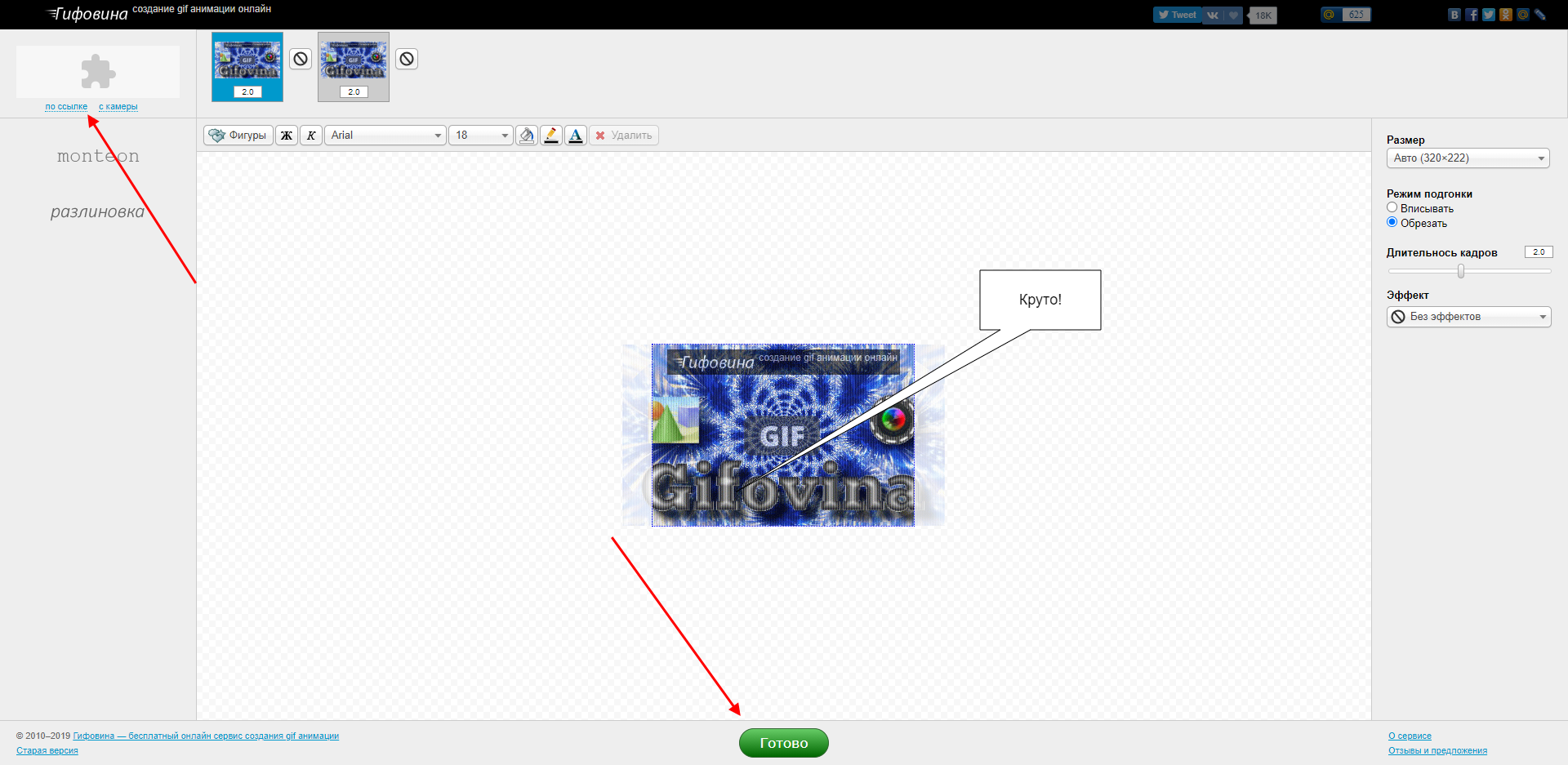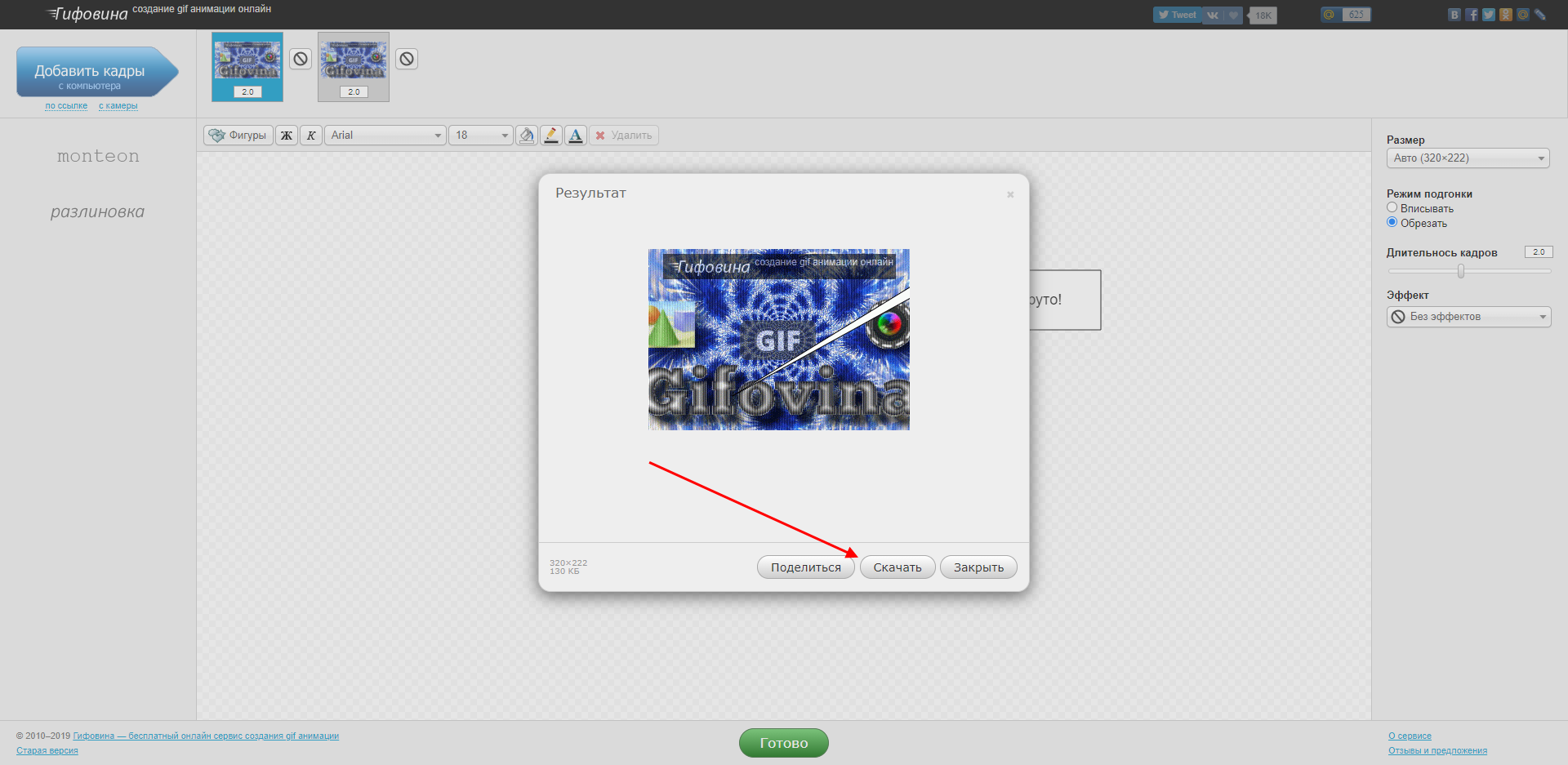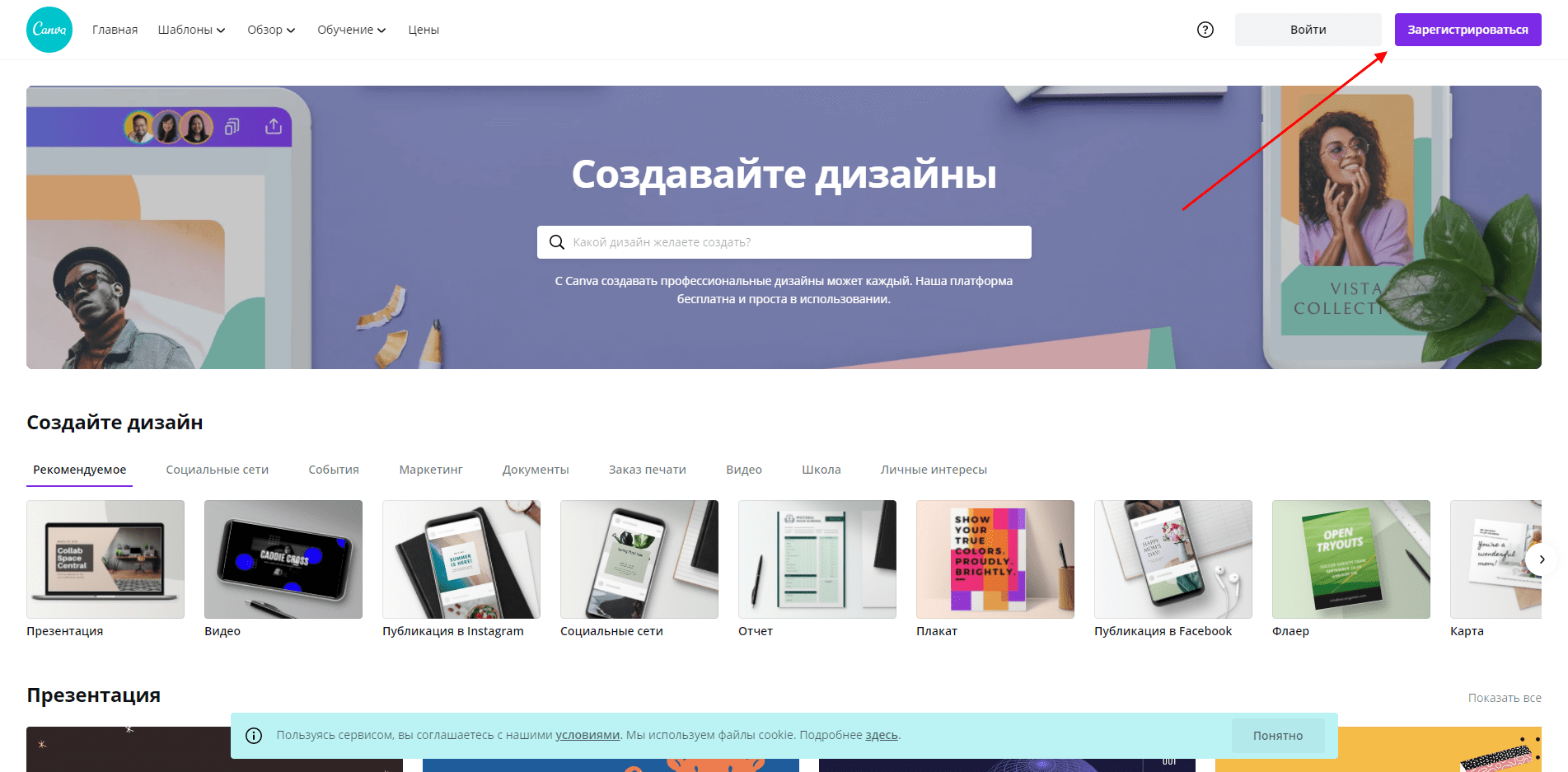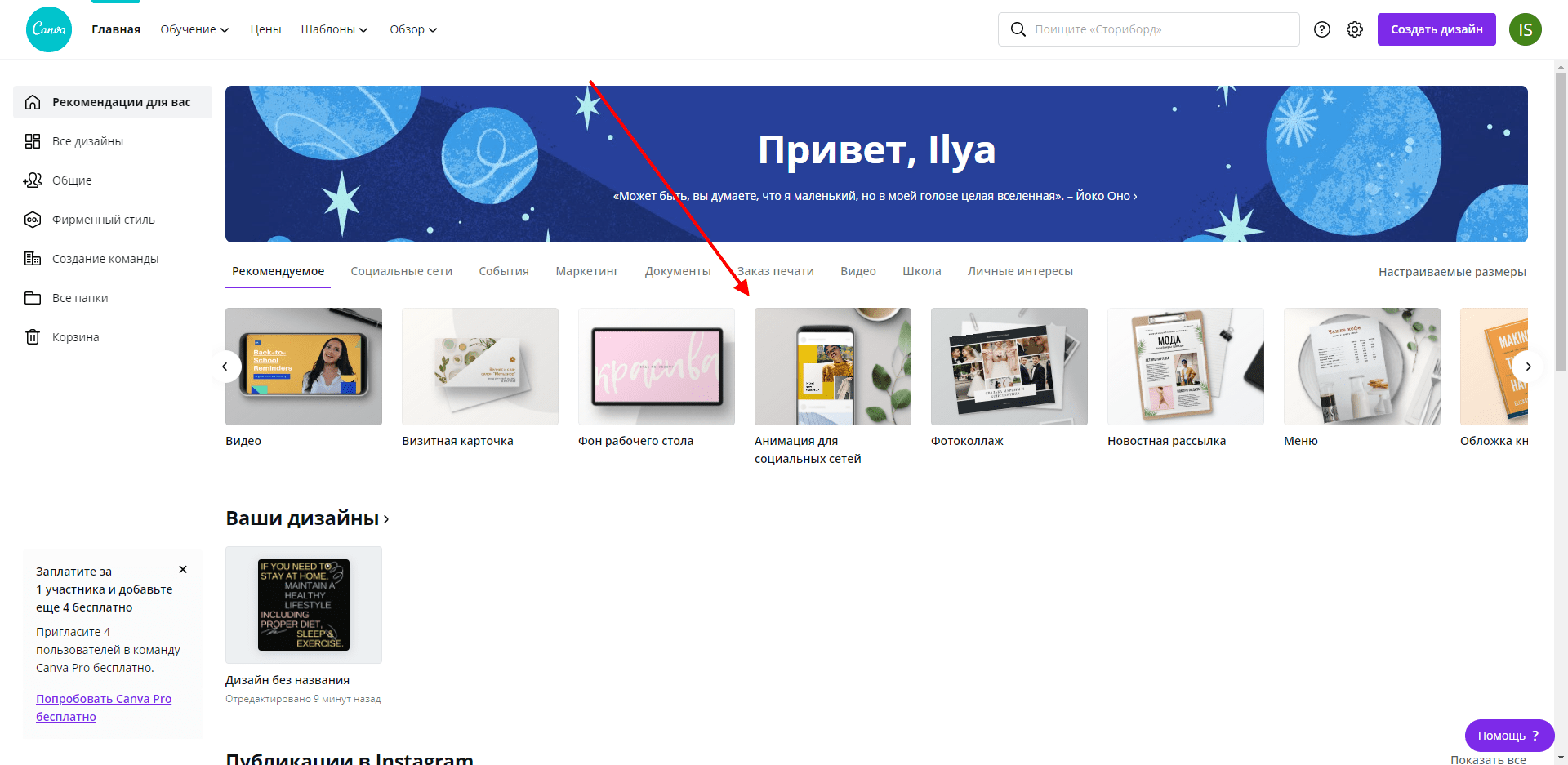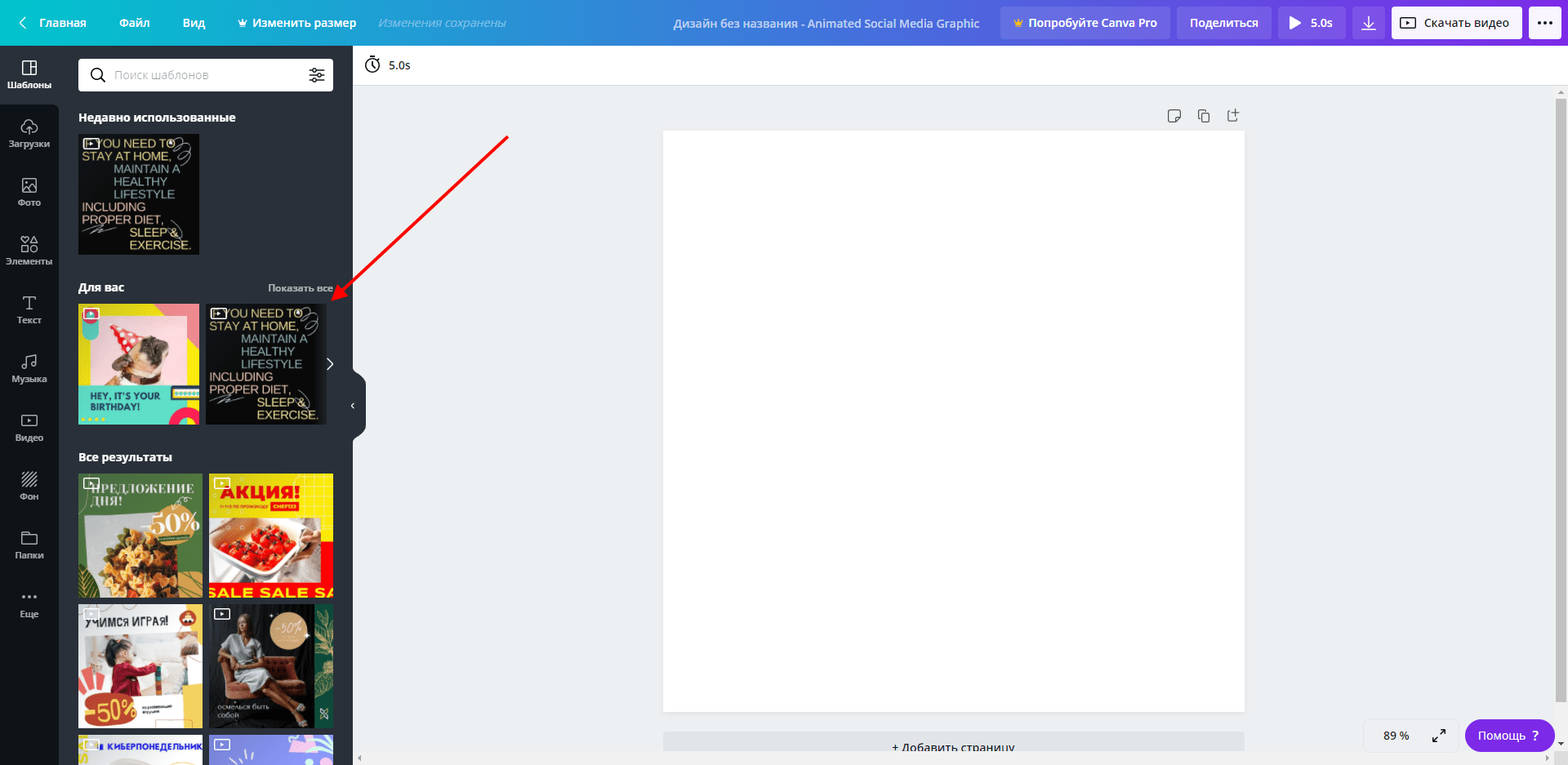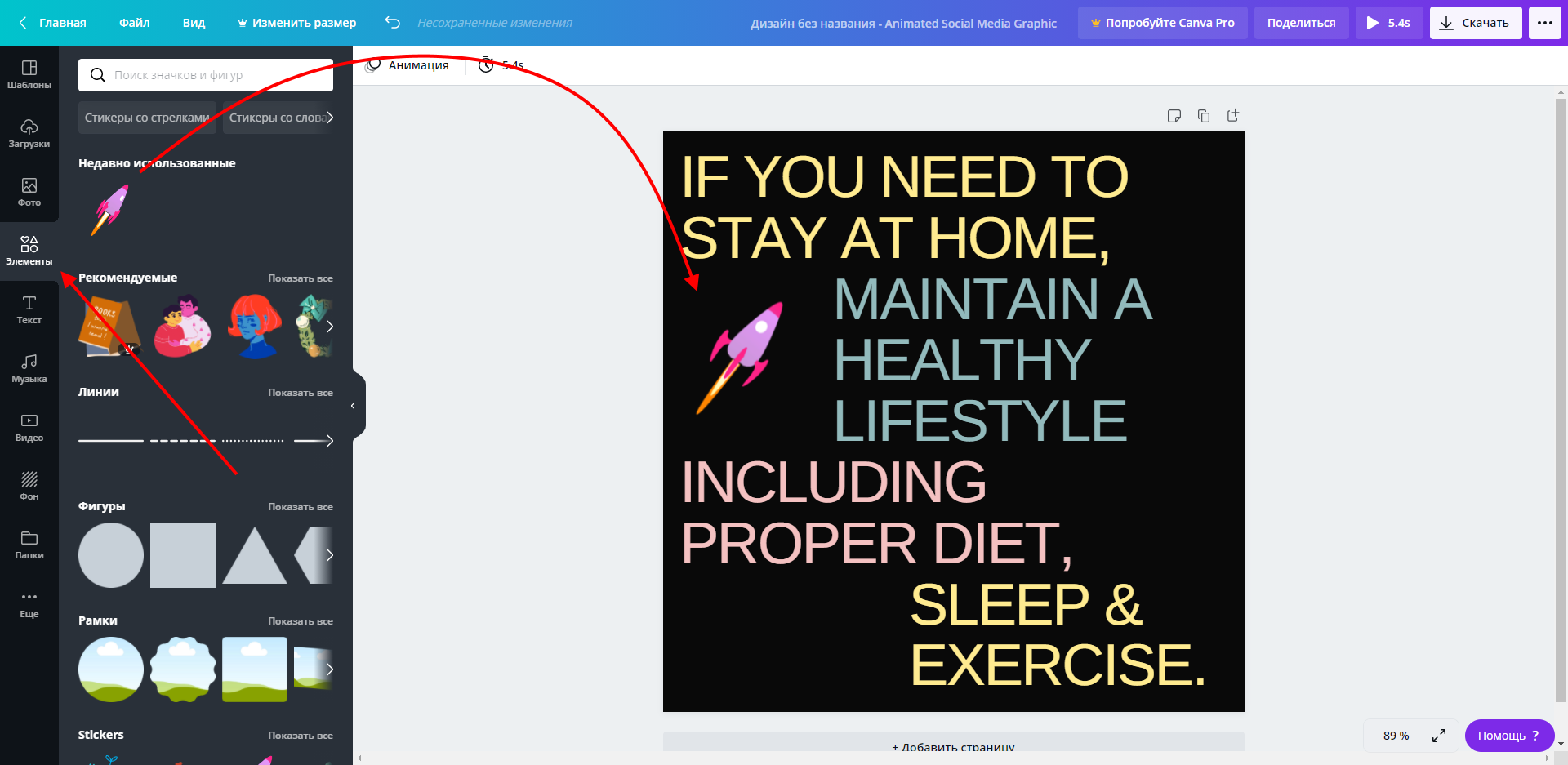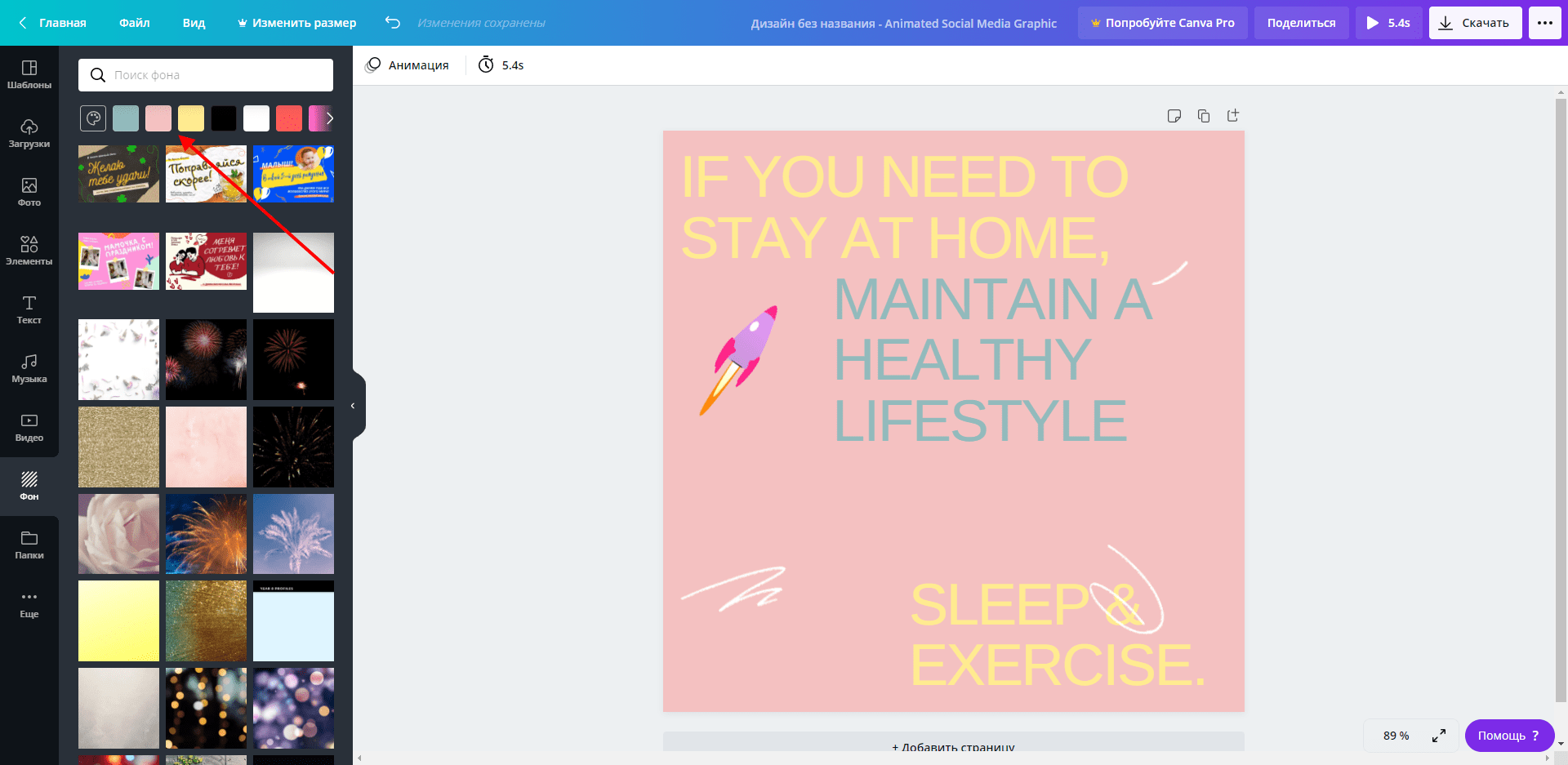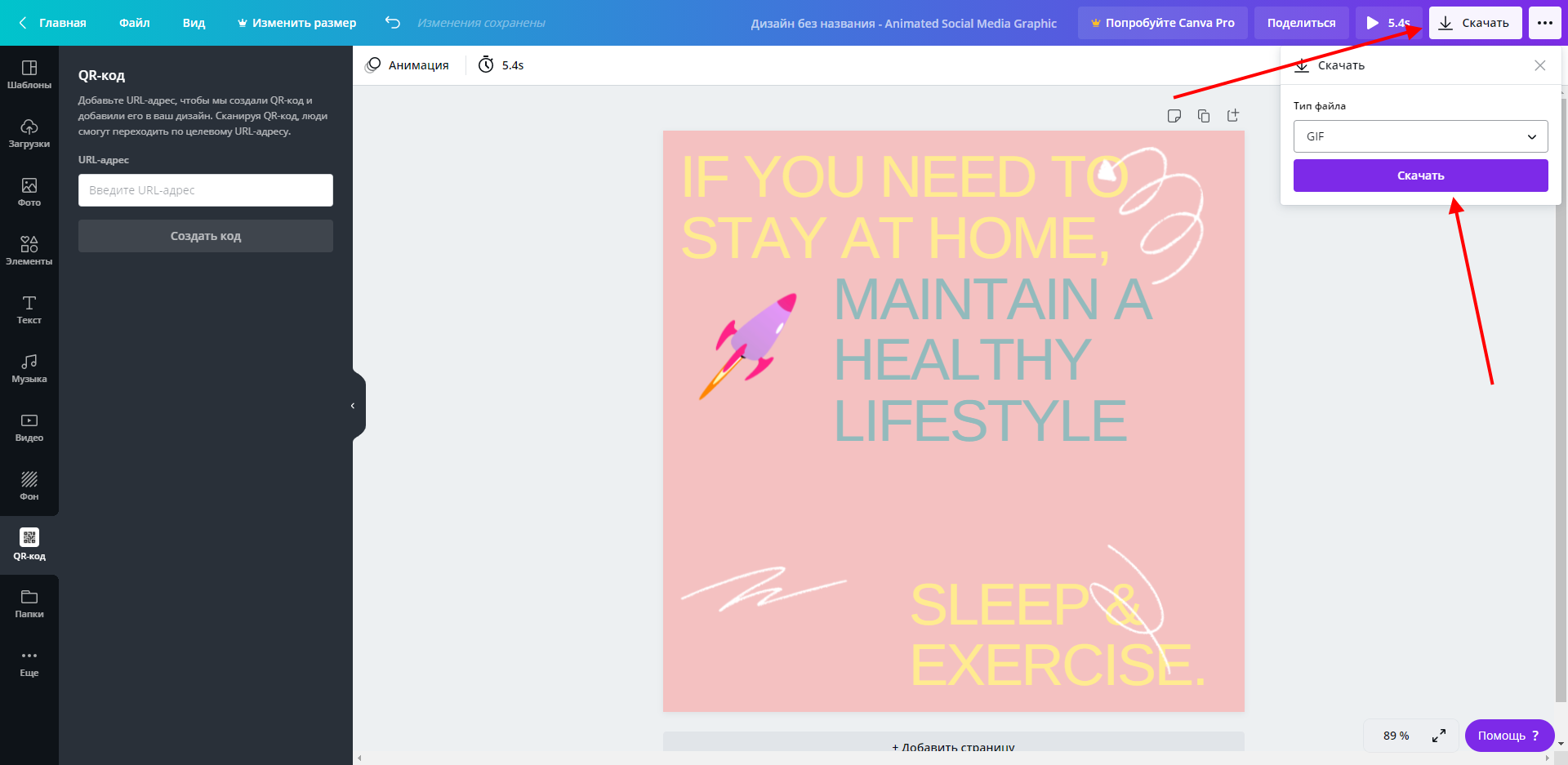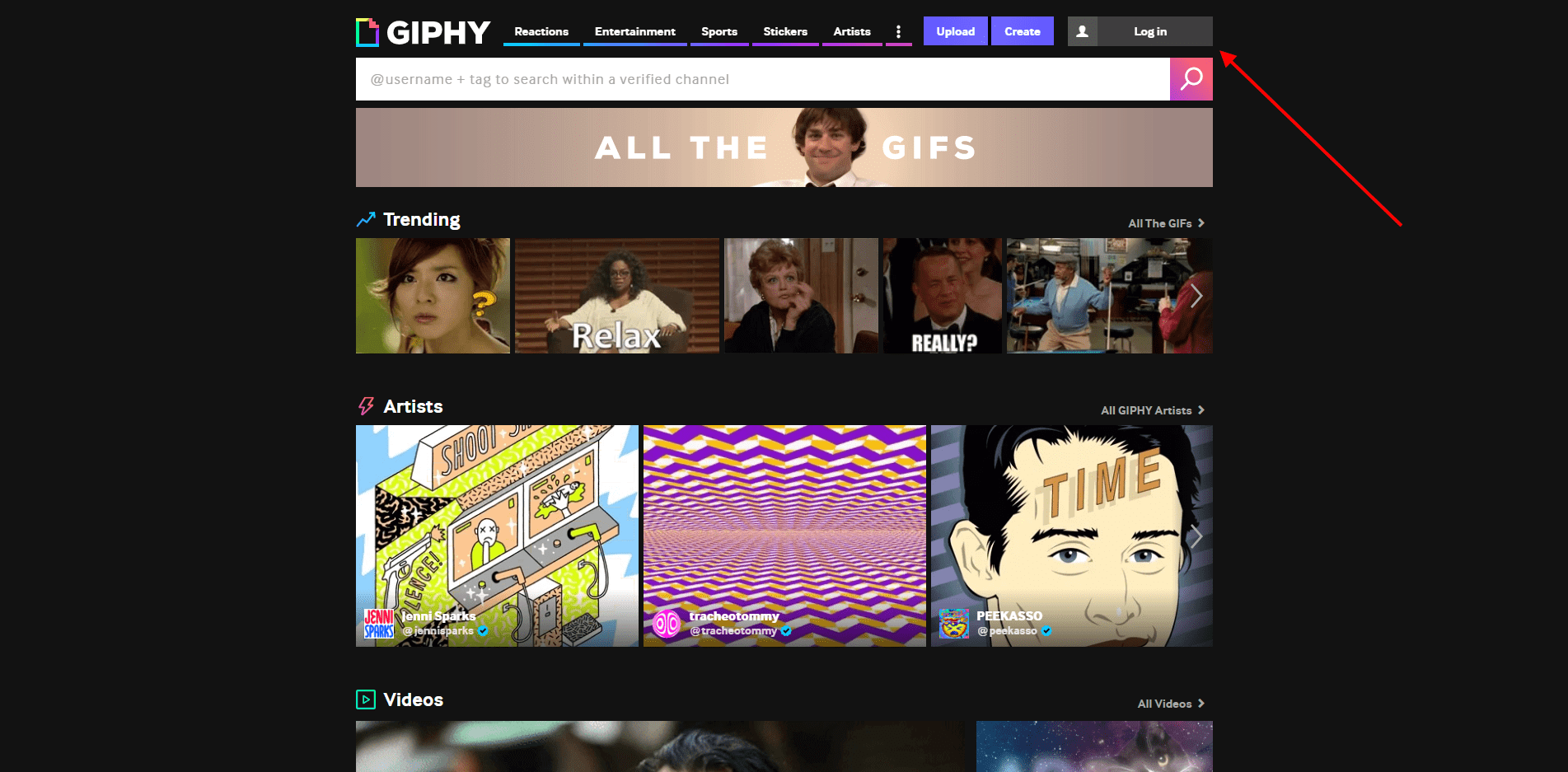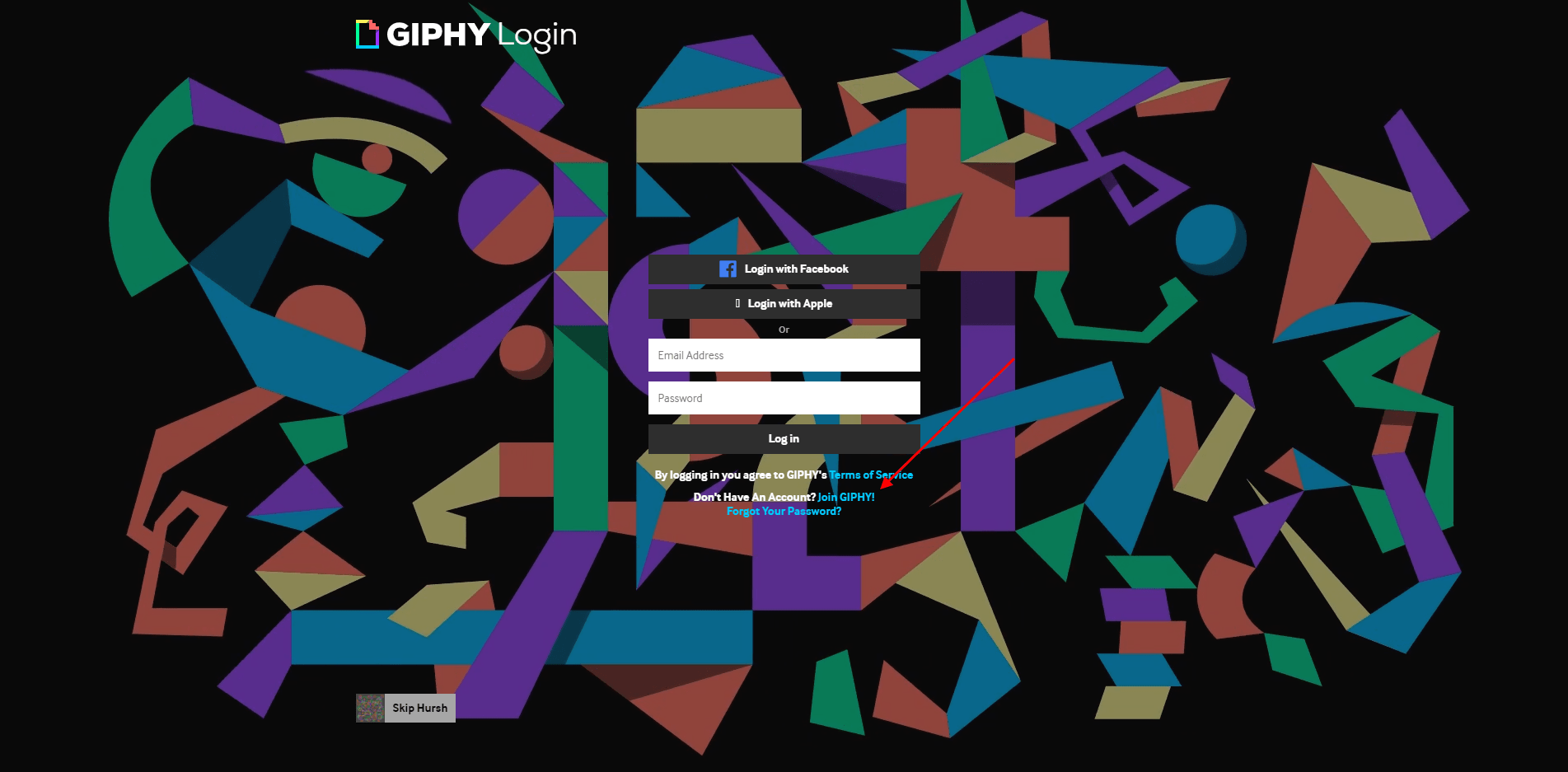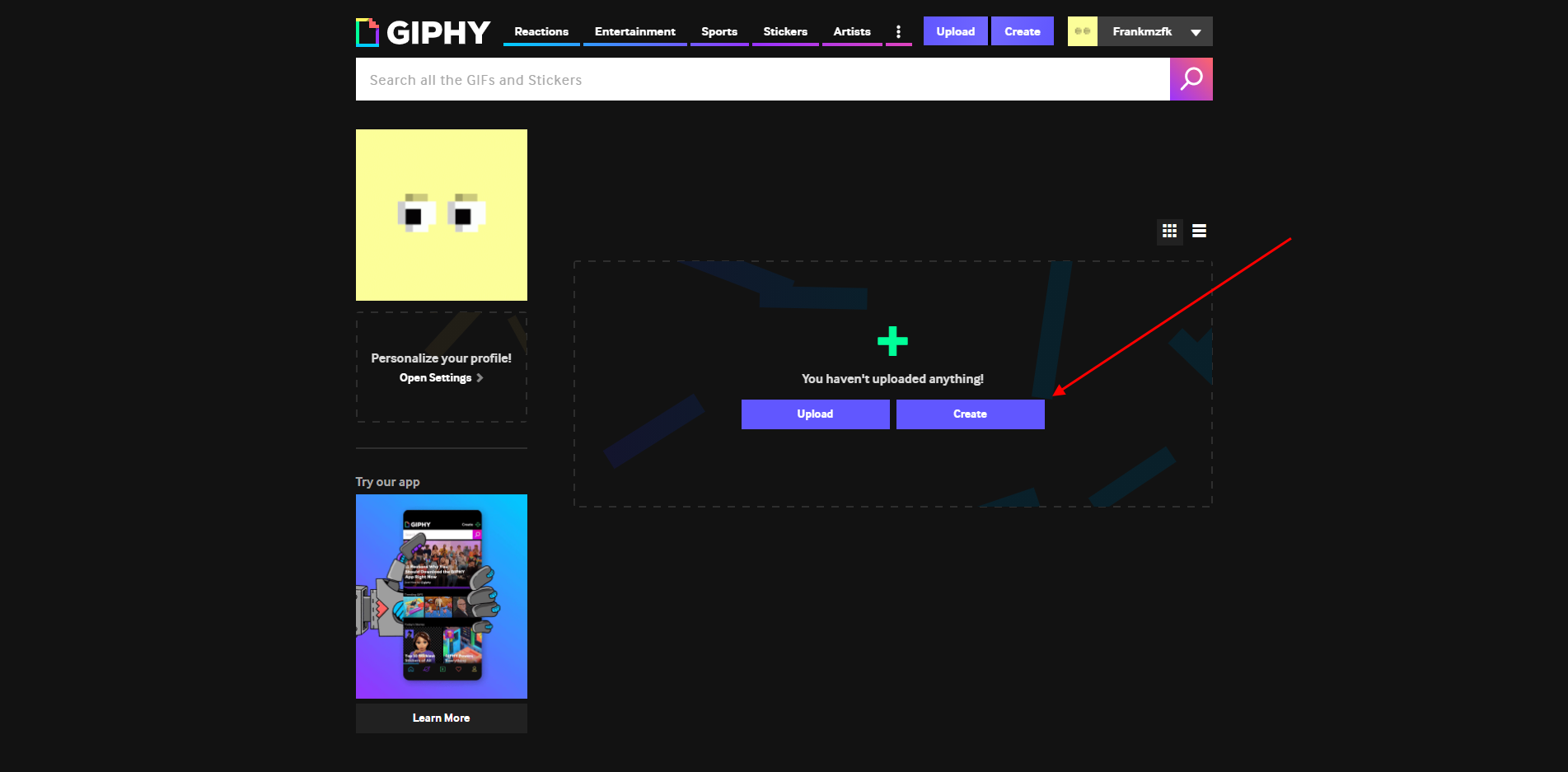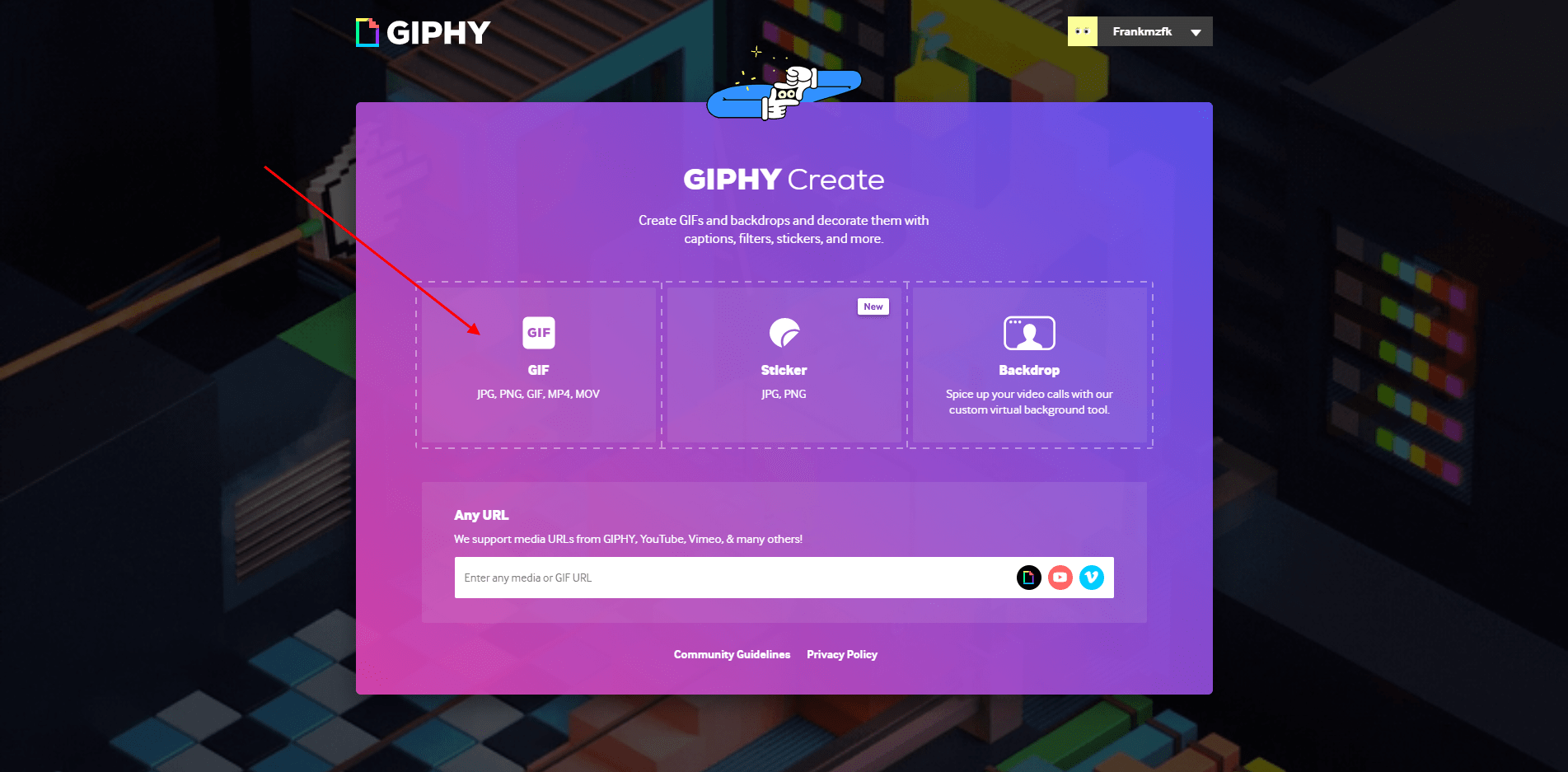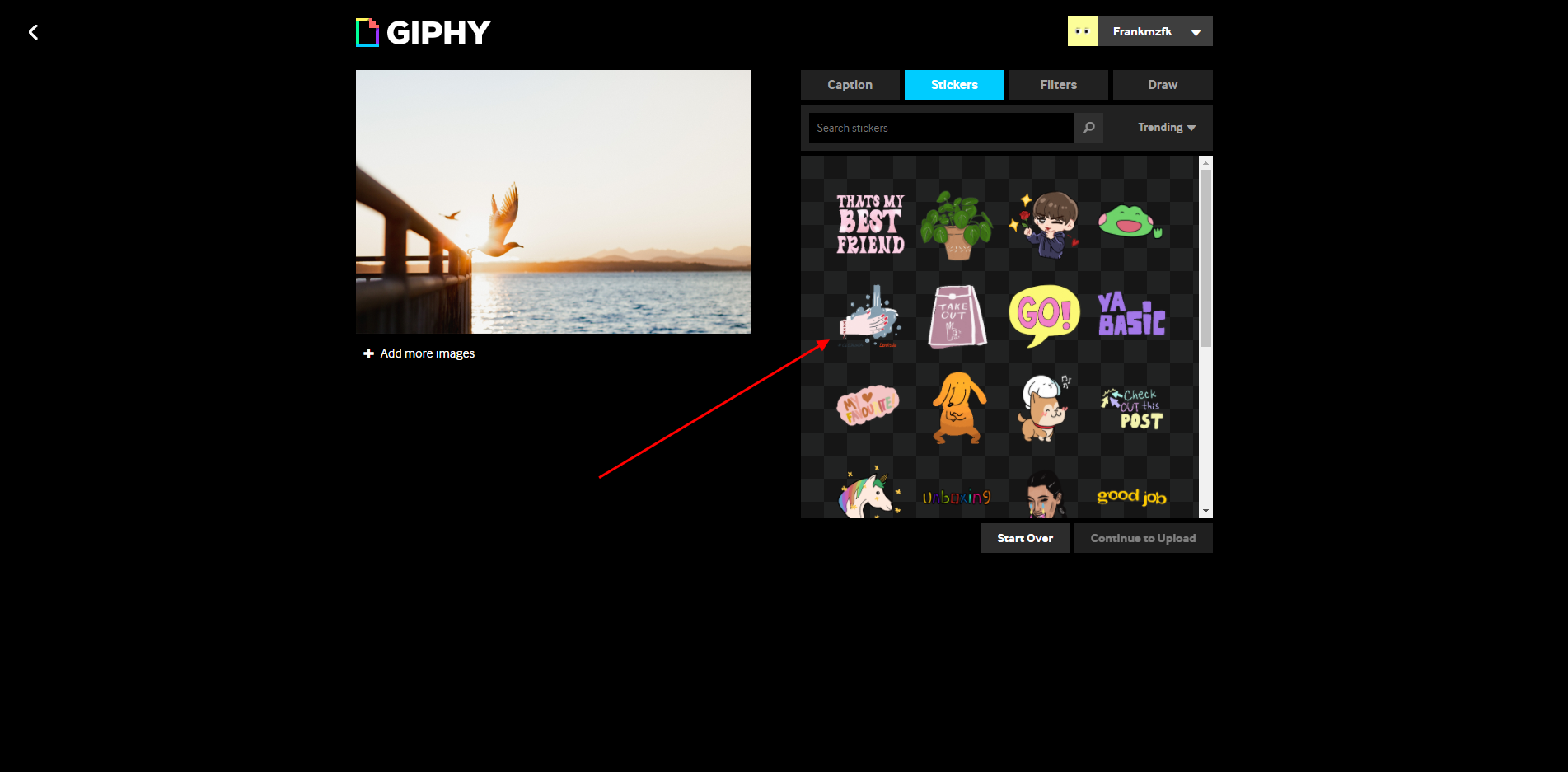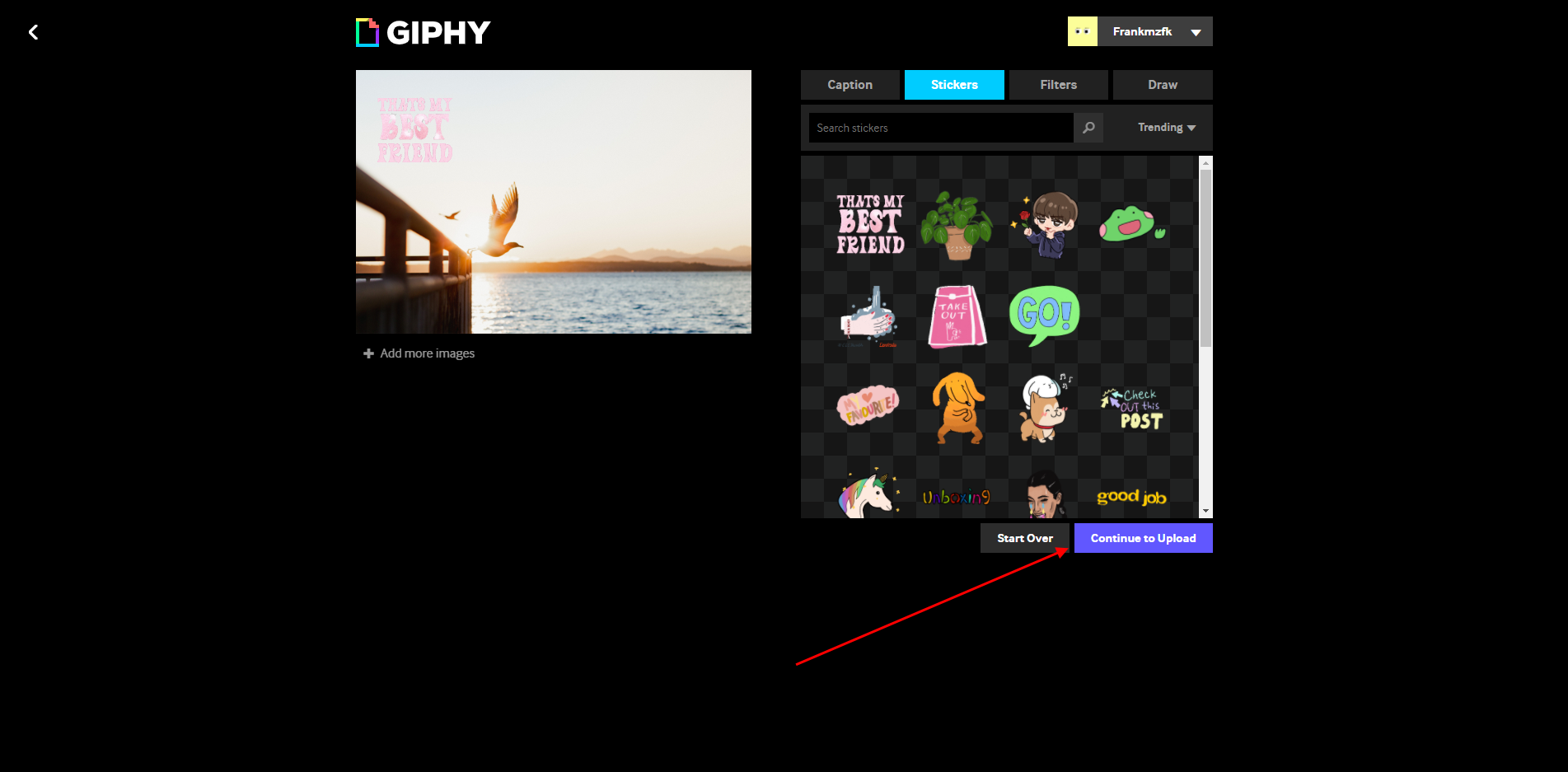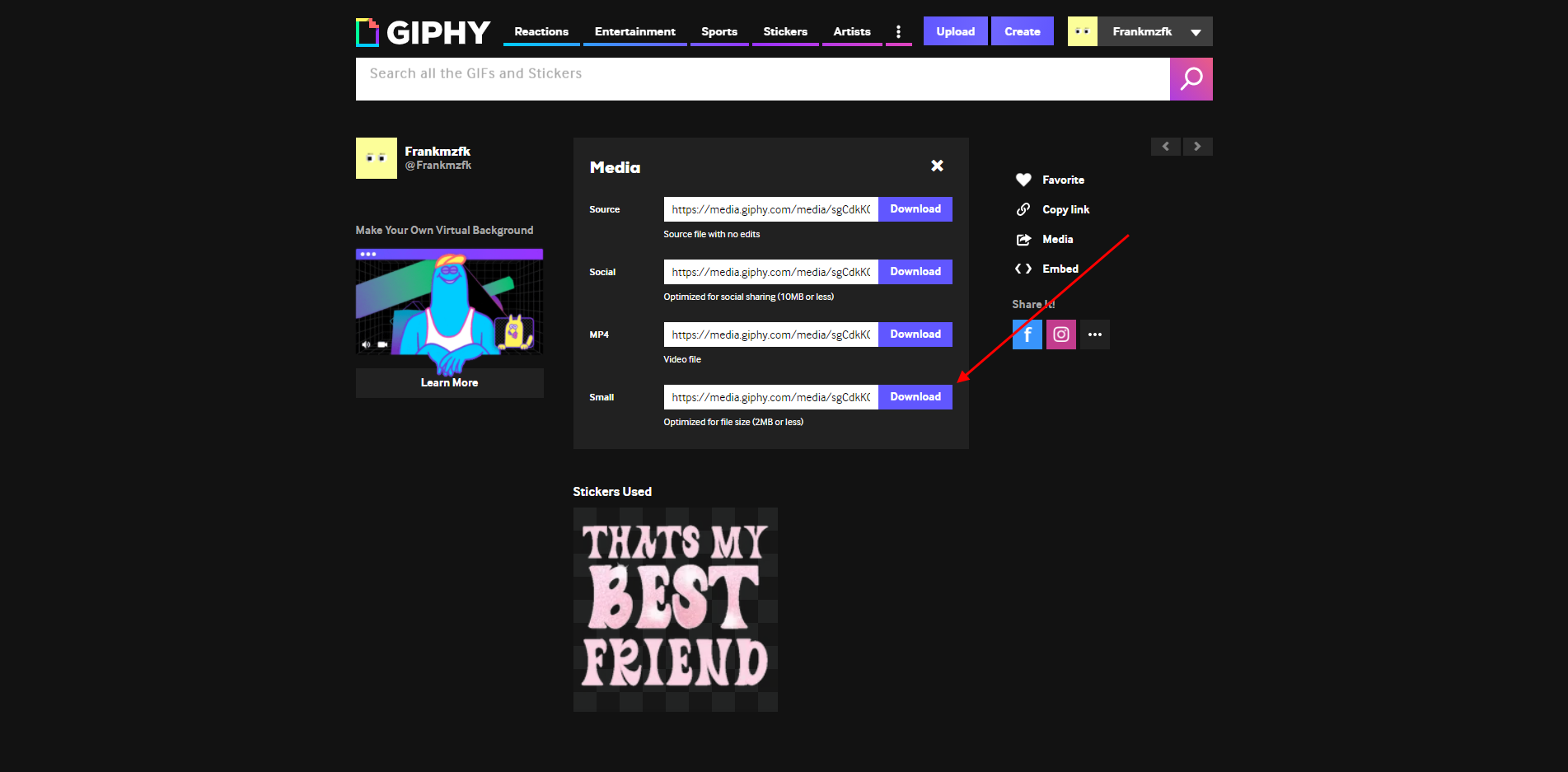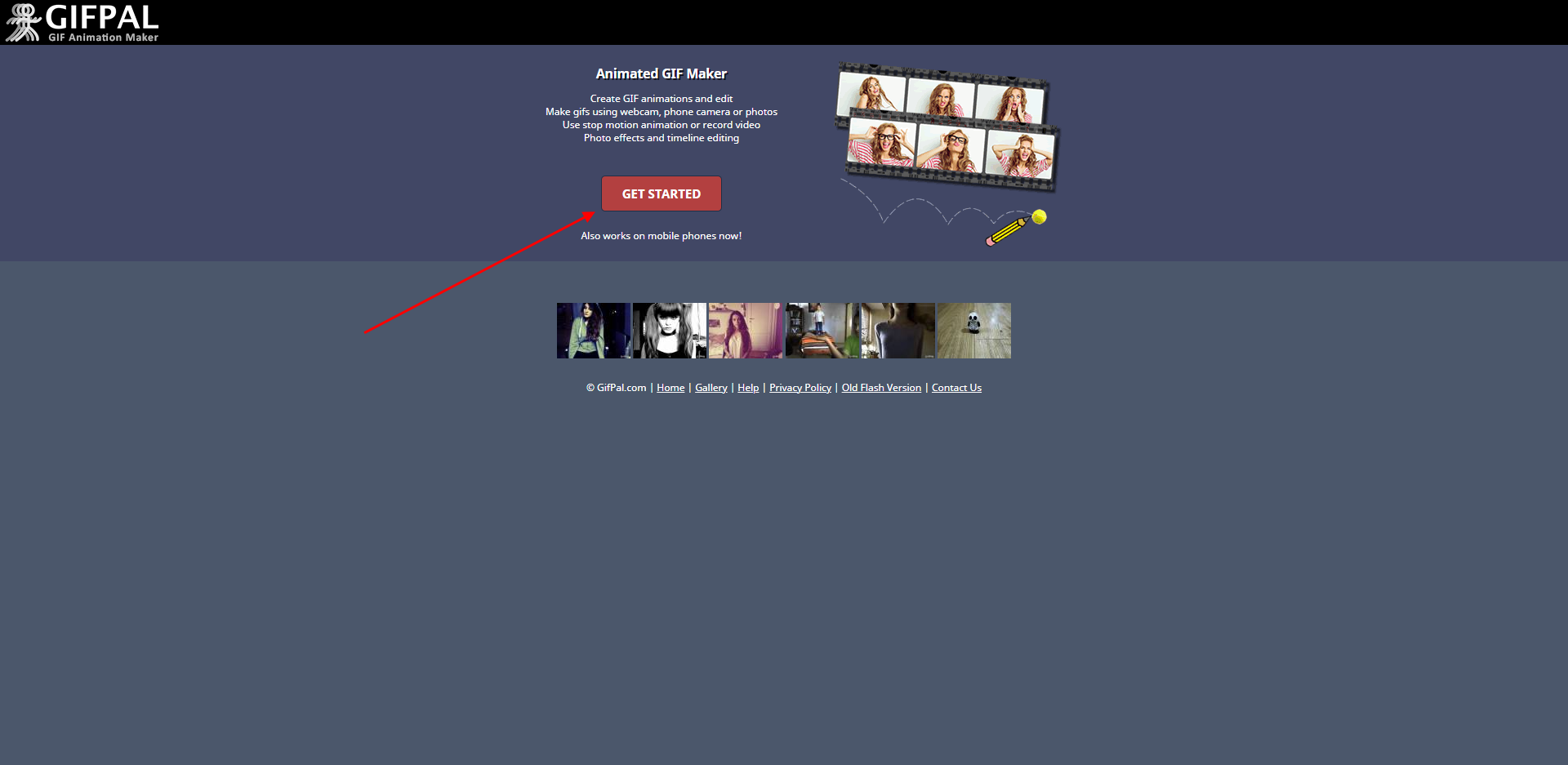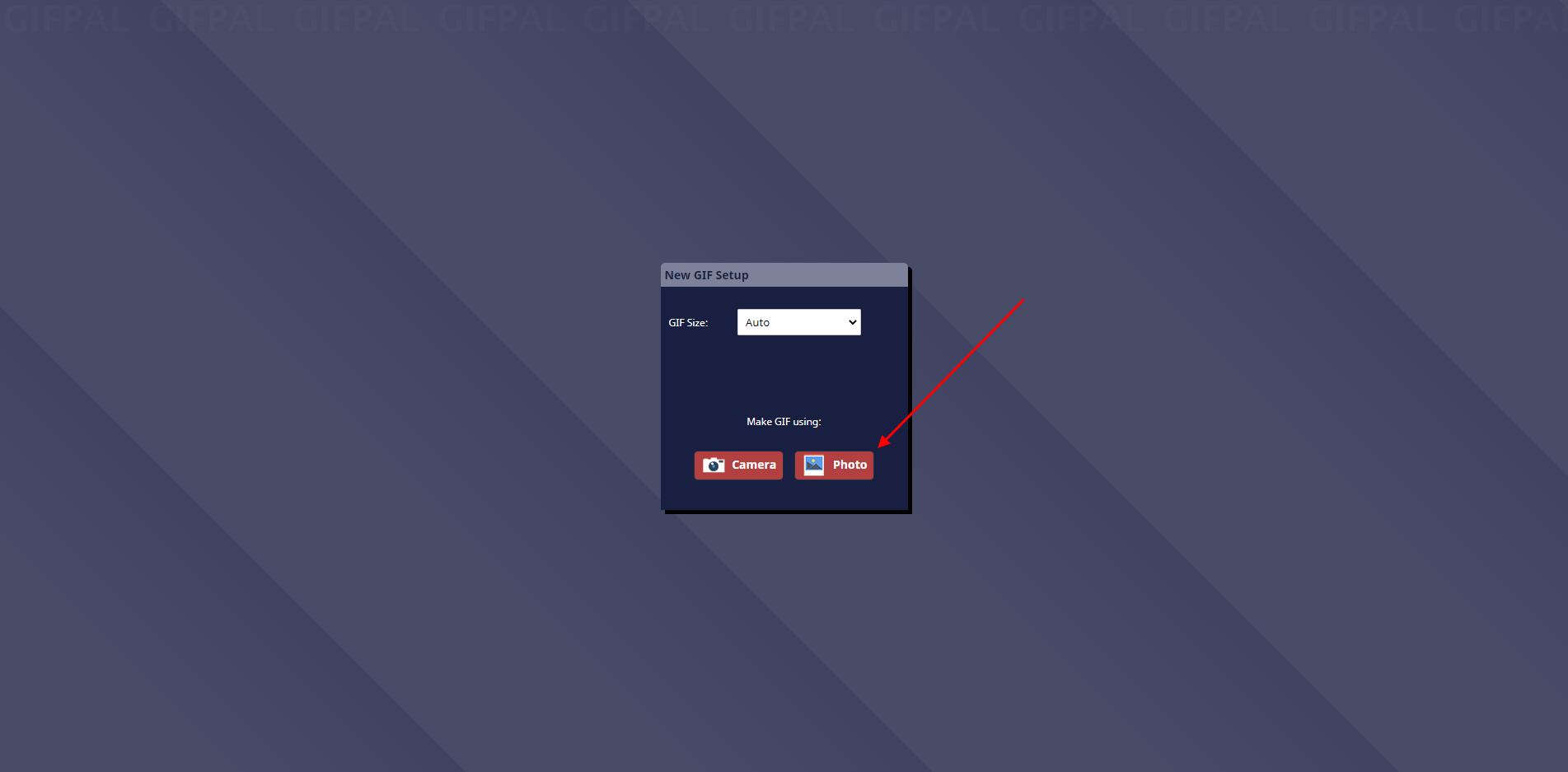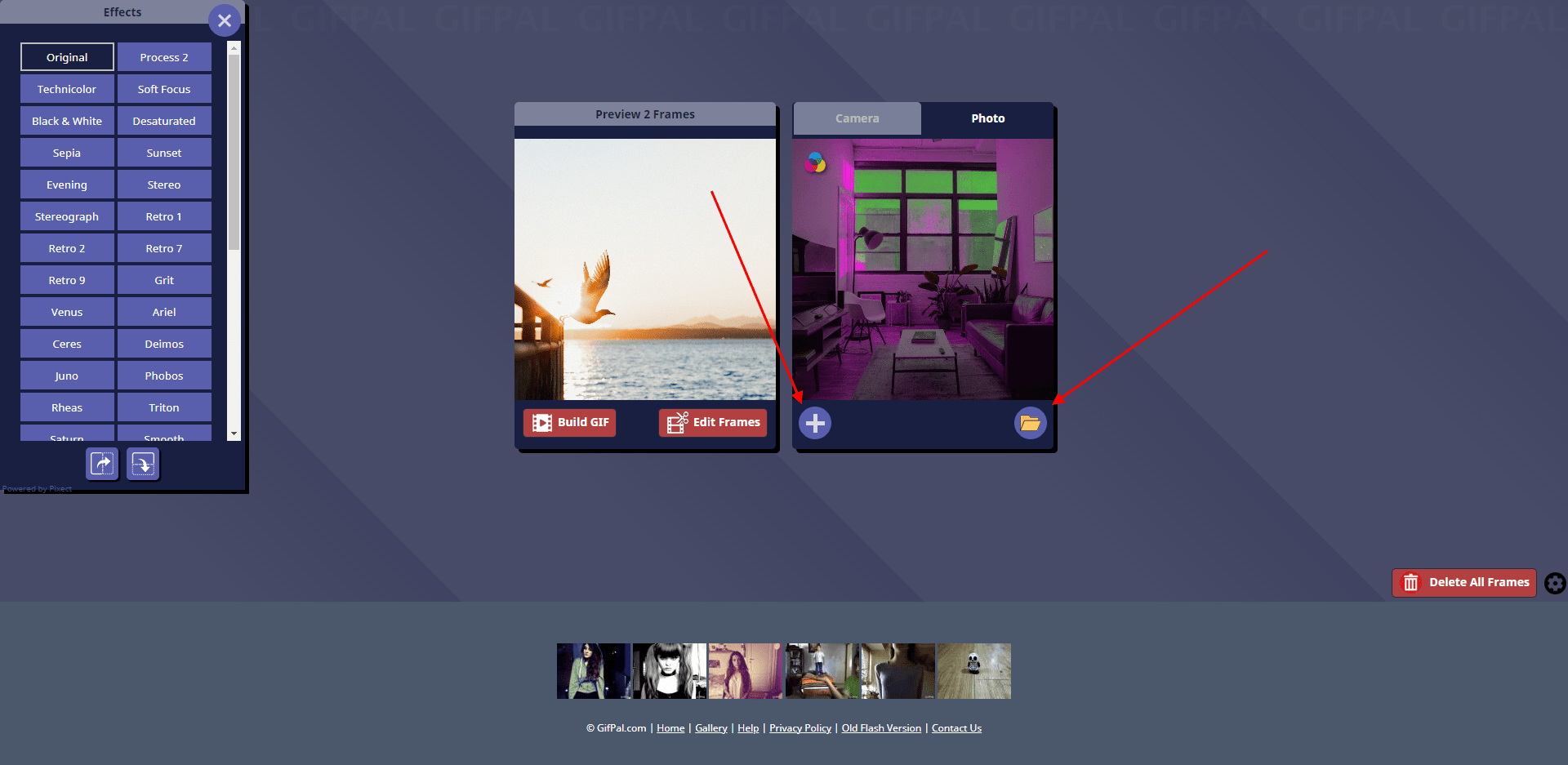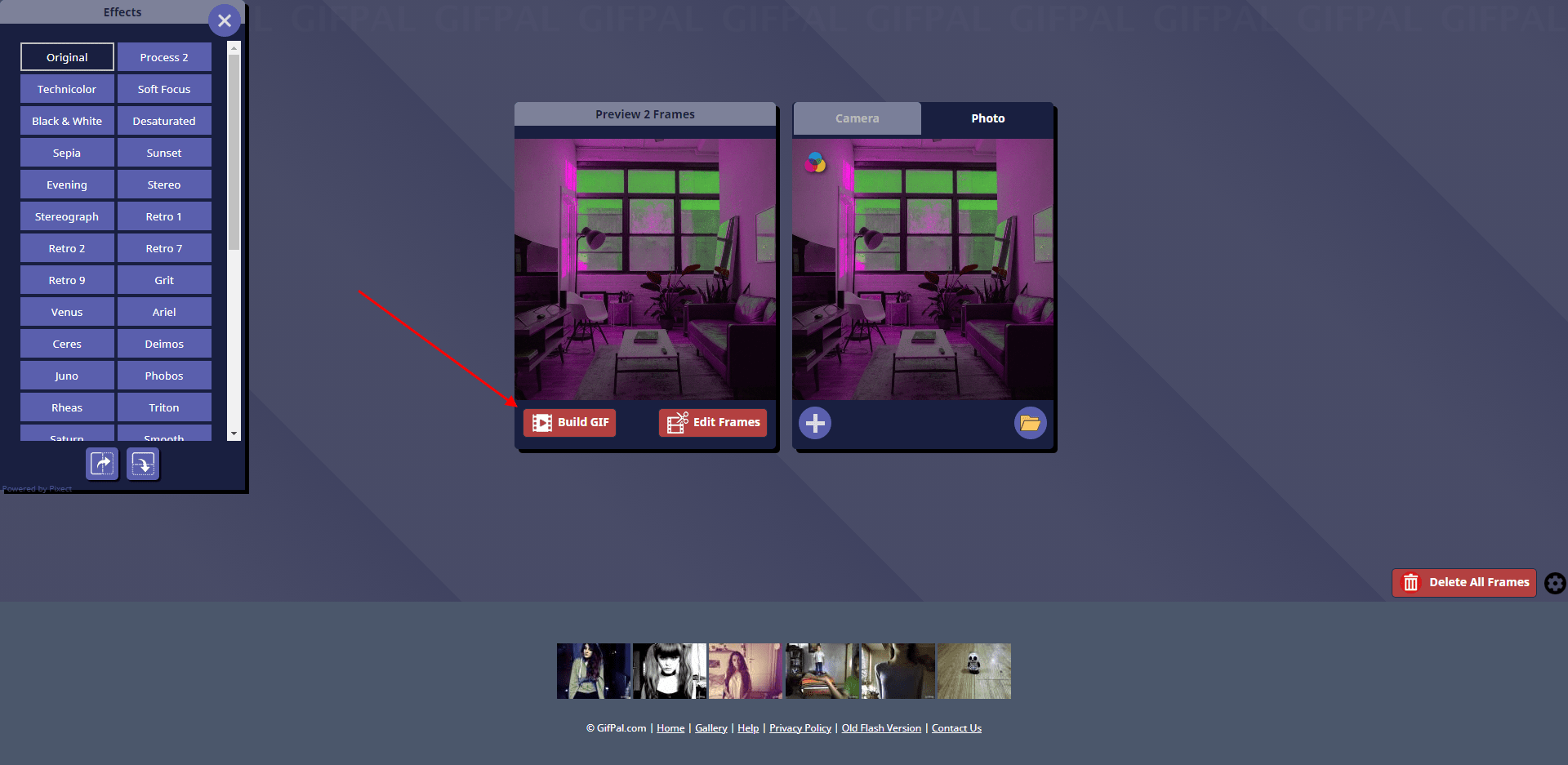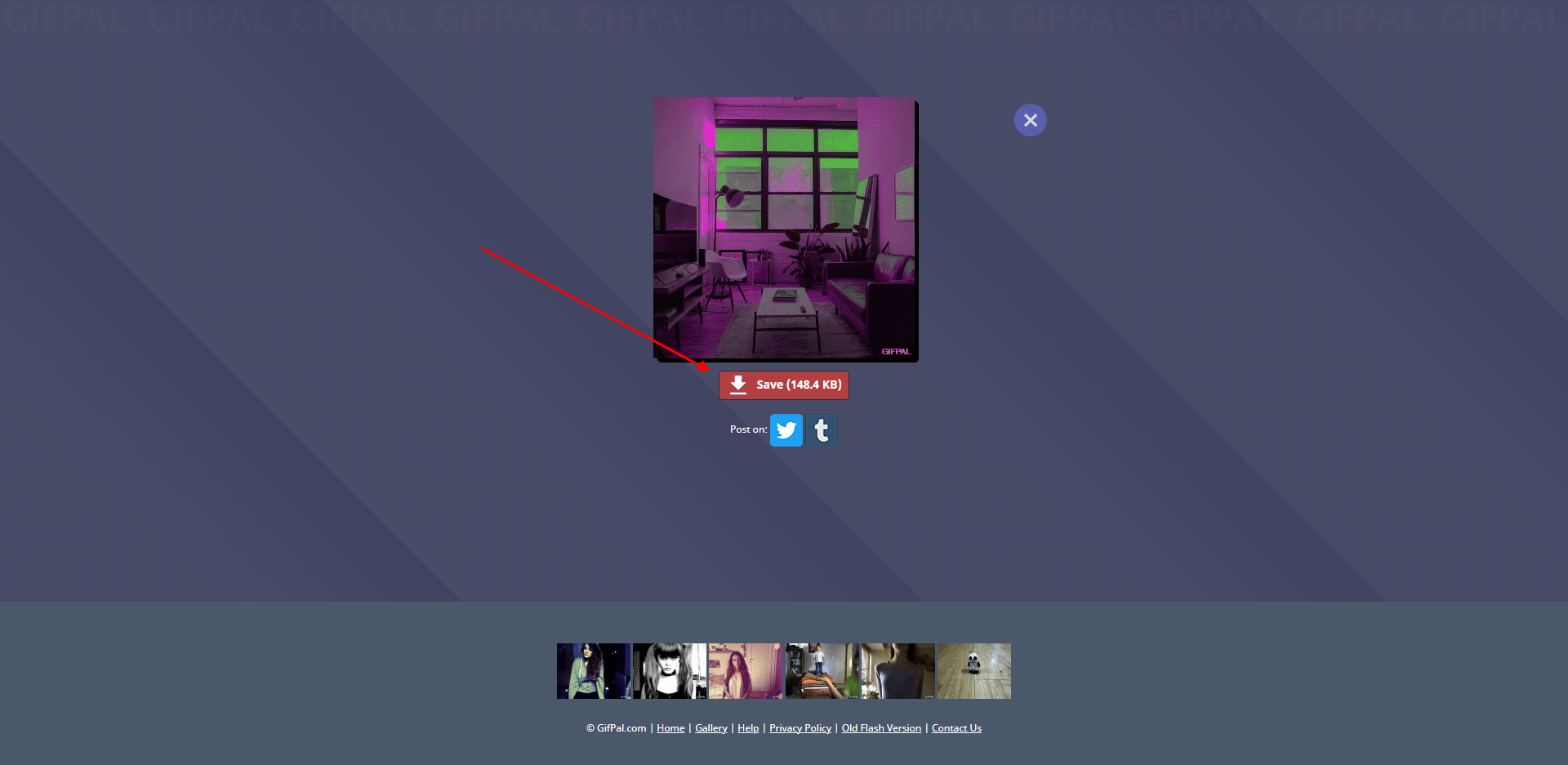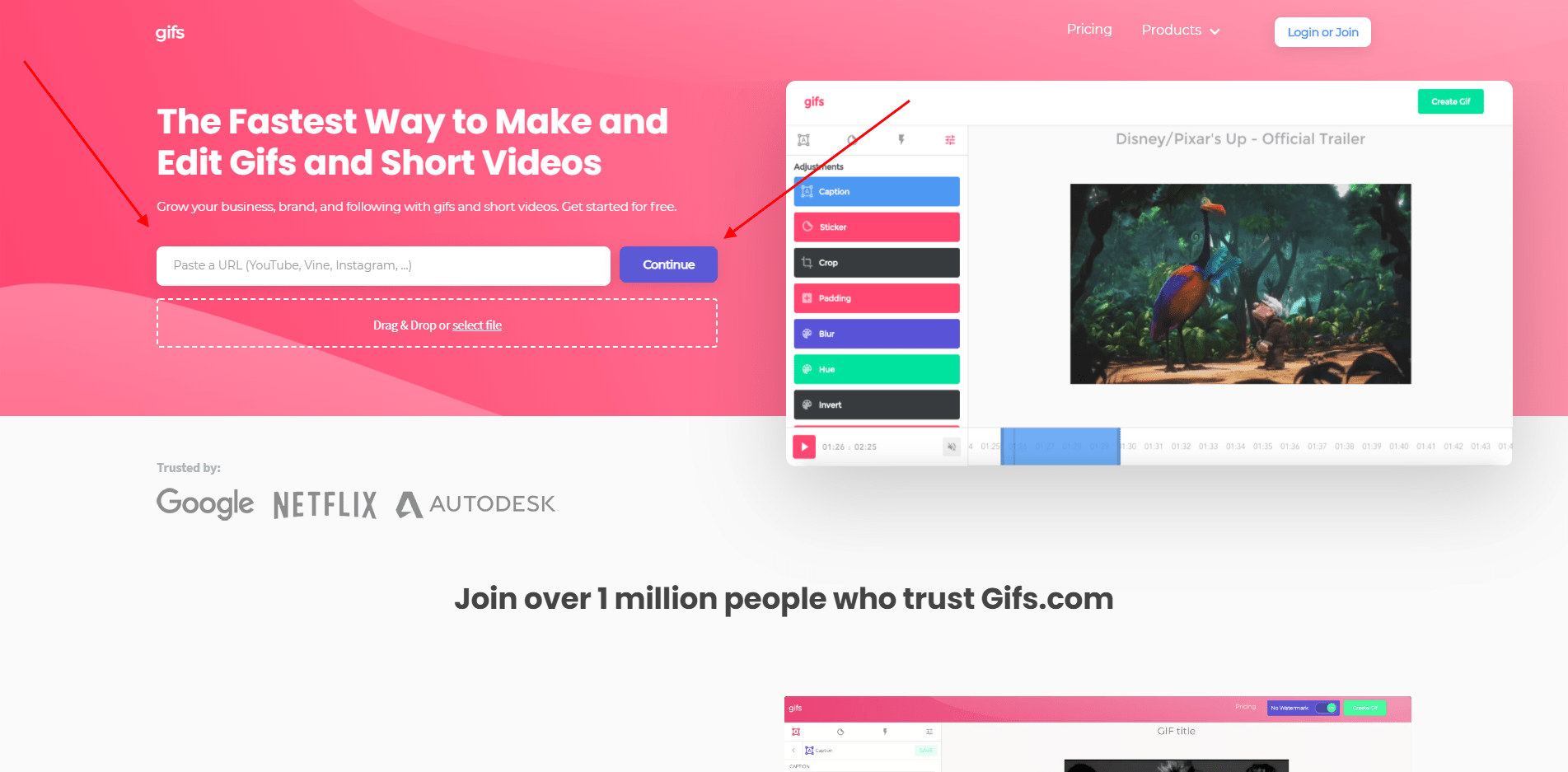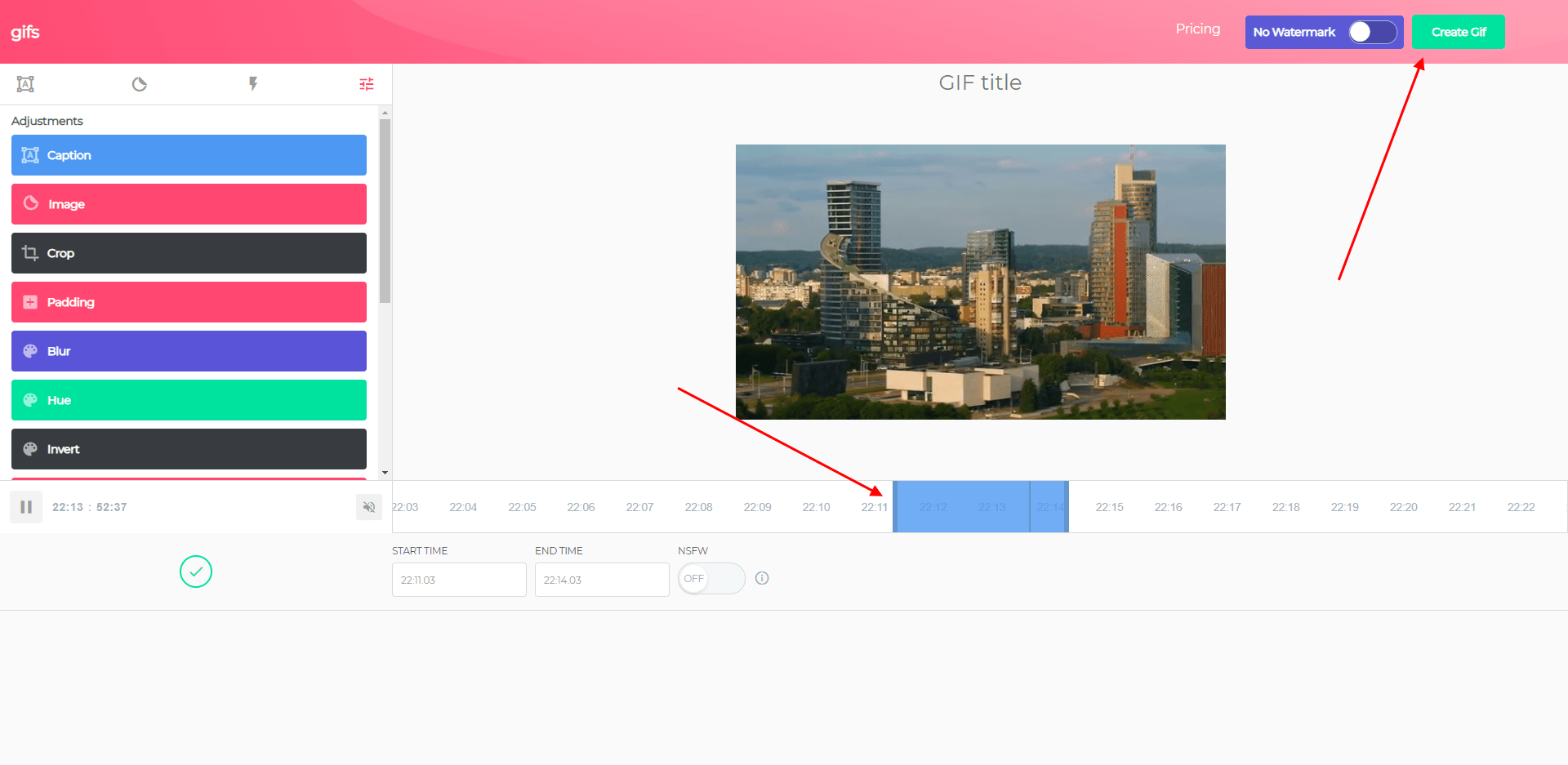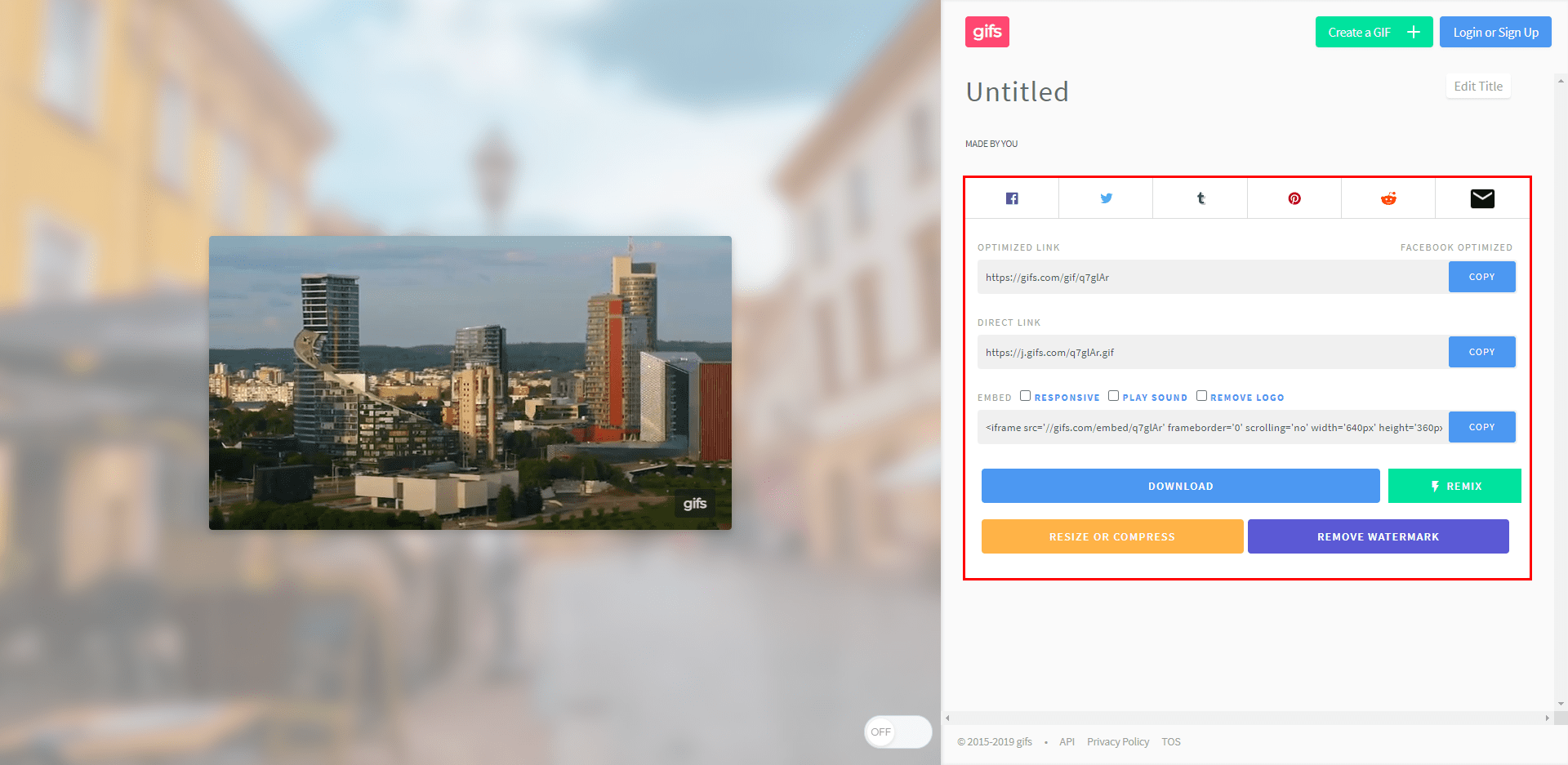- Как сделать игру предсказание для Сторис
- Игра «Предсказание» для Инстаграм
- Как сделать скриншот «Предсказание» для Инстаграм
- Маски для Инстаграма с предсказанием
- Как найти маски в Инстаграме с предсказанием
- Создание GIF-анимации онлайн. Сделать гифку из серии фото.
- Как сделать GIF (видео-анимация) из изображений?
- Вопросы и ответы
- Как создать GIF-анимацию
- Как создать гифку из изображений
- Делаем GIF в Adobe Photoshop
- Brush Ninja
- Ezgif
- Gifovina
- Canva
- Giphy
- Gifpal
- Как создать гифку из видео
Как сделать игру предсказание для Сторис
Пользователи Инстаграм увлеклись темой предсказаний. Вариантов игры масса. Рассмотрим популярные способы для развлечения аудитории.
Игра «Предсказание» для Инстаграм
Идея о шуточных предположениях по поводу будущего всегда была привлекательна для людей. Instagram перевел эту задумку на новый уровень. Инстаграмеры создают различные тематические игры. Тема будущего сейчас выходит на первый план.
Хотите сыграть или поделиться развлечением с подписчиками? Вот один из вариантов – скриншоты в Инстаграм. В сториз мелькают различные фразы.
Подписчику надо зажать экран в любой момент и сделать скриншот. Тогда он получит свое предзнаменование. Можно предложить аудитории делиться выпавшими прорицаниями.
Кстати, именно Игра с предсказаниями поможет увеличить охваты и вовлеченность в Сторис. Алгоритм Instagram заметит, что на вашем контенте люди задерживают внимание и проводят больше времени. Соответственно, ваш профиль будет показан в ленте первее других.
Как сделать скриншот «Предсказание» для Инстаграм
Создайте свою игру прорицание в Инстаграм. Выберите тему – например, чем заняться в выходные? И скачайте приложение Canva. Она есть и в веб-версии.
- Зайдите в программу и выберите основной шаблон. Помните, что при показе скринов меняется только текст. Остановите свой взгляд на привлекательном фоне.
- Пишите варианты ответов, подходящих под свою тематику: спасти мир, переставить мебель, выгулять кота и т.д. Поместите каждое словосочетание в центр картинки. Сделайте столько шаблонов, сколько у вас текстовых примеров.
- Сохраните несколько шаблонов. Перейдите в приложение Inshot или любой другой видеоредактор. Добавьте все готовые изображения в видеоряд, ускорьте частоту смену кадров и сохраните готовое видео-предсказание.
- Загружайте игру в Инстаграм. Сообщите о ней всем подписчикам. Предлагайте делиться ею через сториз. Вы получите дополнительный бесплатный путь для привлечения новой аудитории.
Маски для Инстаграма с предсказанием
Маски для сториз являются очень востребованными в Instagram. Чем интереснее маска, тем чаще ей пользуются. Большой плюс для создателя данного именного фильтра в том, что нужно быть обязательно подписанным на аккаунт владельца.
Вы, наверняка, видели в коротких роликах своих друзей маски с разнообразными предсказаниями: кем я буду, какая моя профессия, куда поеду и т.д.
Чтобы узнать автора этого волшебного творения, внимательно присмотритесь к надписи в верхнем левом углу записи. Либо напрямую напишите другу и уточните информацию у него.
Как найти маски в Инстаграме с предсказанием
Как уже говорили выше, присмотритесь к надписи на видеоролике. Вверху указан создатель фильтра. Эта информация доступна только через приложение.
Но в веб-версии такой функции еще нет. Можете обратиться к тому, кто воспользовался маской. Далее проходите в указанный аккаунт, подписывайтесь и применяйте фильтр на себе.
Мы собрали подборку самых «вирусных» масок-предсказаний в Инстаграм:
- Эффект Принцесса Диснея. Каждая девочка мечтала хоть раз казаться героиней прекрасных мультиков Уолта Диснея. Несколько блогеров решили помочь девушкам узнать, какой принцессой они могли бы стать. Одна из таких масок есть у @arnopartissimo. У последнего маска обладает более широким спектром героев.
- Про путешествия — @petarxiv и @aviasales.
- Предсказания на 2020 год есть у @filippo.soccini, @akikokoga.
- Про дату смерти — @creatingrem.
- Узнать имя суженого/суженой — @estherurgell19, @visafarova.
К сожалению, разработчики Instagram еще не создали специального поиска для того, чтобы выбрать искомую маску. Информацию можно получить либо в интернете, либо через просмотры сториз рандомных пользователей.
Придумывайте свои игры и развлечения для повышения охватов. Помогайте подписчикам проводить время весело.
Источник
Создание GIF-анимации онлайн. Сделать гифку из серии фото.
Как сделать GIF (видео-анимация) из изображений?
- Выберите изображения. Нажмите кнопку загрузки и выберите столько изображений, сколько хотите. Вы всегда можете добавить еще изображения позже!
- Если потребуется изменить порядок изображений. Перетащите выбранные изображения, пока они не будут правильно упорядочены.
- Настройте параметры. Отрегулируйте скорость обновления кадров, пока анимация в превью не будет выглядеть так, как вам надо.
- Нажмите кнопку «Создать видео».
- Дождитесь окончания генерации
- Нажмите на ссылку для того, чтобы скачать полученный результат.
Вопросы и ответы
Вы можете делать видео из нескольких изображений, которые у вас есть, создавать собственные анимации из ваших собственных творческих рисунков или изображений, или склеивать вместе кадры, которые вы извлекли из видео. Безграничные возможности! Наш сервис поможет создать вам видео из изображений без каких-либо ограничений.
В настоящее время поддерживаются изображения в форматах PNG, JPEG и GIF.
Кратко — нет. Данный сервис может только объединить ваши изображения в один файл и таким образом создать анимацию. Если вы только в процессе изучения как создать анимацию, почитайте статью об этом на Википедии.
Для любой анимации лучшим решением будет использование изображений одного размера, так вы сможете контролировать процесс самостоятельно и получите ожидаемый результат. Нет смысла подгонять изображения одно под другое в автоматическом режиме.
Источник
Как создать GIF-анимацию
Анимации формата GIF повседневно используются миллионами пользователей сети. Сегодня трудно представить социальную сеть, мессенджер или даже email-рассылку, где не использовалась бы GIF-анимация – она попросту заполонила весь мир. Несмотря на то, что существует много сервисов с готовыми гифками (на все случаи жизни), потребность в самостоятельном создании подобного рода анимации возникает у многих пользователей. В связи с этим стали появляться новые сервисы, но уже для создания GIF.
Что это за ресурсы и как ими воспользоваться, поговорим в сегодняшней статье.
Как создать гифку из изображений
Для этого подойдут такие сервисы, как Brush Ninja, Ezgif, Gifovina, Canva и многие другие. Подробнее о них мы поговорим чуть позже, а пока давайте рассмотрим незаменимый инструмент для коррекции фото – Photoshop. Это не онлайн-сервис, но умение делать в нем гифки не будет ни для кого лишним.
Делаем GIF в Adobe Photoshop
Для создания анимации в формате GIF нам потребуется всего несколько картинок и немного времени. Мы будем работать в Photoshop 2018 года, но вы можете использовать любую другую версию, близкую к этой. Если вы никогда не пользовались данным инструментом, то ничего страшного – инструкция будет предоставлена в самом простом варианте.
Делаем гифку в Фотошопе:
- Запускаем на компьютере графический редактор и создаем новый проект. Желательно указать размер, равный изображениям, из которых будет создана анимация. Но не волнуйтесь, если разрешение будет выбрано другое, мы всегда можем его подкорректировать.
- Теперь нам потребуется создать новые слои – для этого в нижнем правом углу нажимаем на вторую иконку от правого края. Слой в Фотошопе – это как холст, на котором мы можем рисовать и добавлять новые элементы, чтобы с ними взаимодействовать. В данном случае слои нам нужны, чтобы разместить на них изображения. Для каждого изображения свой собственный слой – это необходимое условие для GIF-анимации.
- Мы будем создавать анимацию на основе двух изображений, поэтому было создано два слоя. Теперь нужно на каждый из них разместить фотографию – просто выбираем в правой части один из слоев и перемещаем на него фотографию.
- На каждом из слоев будет размещено по одному изображению. Обратите внимание, что область заполнена у нас не вся. Если ее не обрезать, то белые поля будут отображаться и в гифке. Исправить это можно с помощью клавиши C – нажимаем ее и корректируем размер холста мышкой.
- Теперь можно переходить к созданию анимации в формате GIF – для этого в верхней части выбираем «Окно» и включаем шкалу времени.
- Выбираем «Создать шкалу времени для видео».
- Осталось отредактировать время перехода от одного изображения к другому. Для этого есть временная шкала, в которой все регулируется ползунками справа и слева от расположенного слоя. Проверить, как выглядит анимация, можно с помощью кнопки запуска в левой части окна.
- Осталось сохранить готовую анимацию. Чтобы это сделать, выбираем «Файл» -> «Экспортировать» -> «Сохранить для Web (старая версия) …».
- Указываем формат GIF и жмем «Сохранить…».
Теперь вы знаете, как сделать анимацию в Фотошопе. Это был самый простой, но не единственный вариант создания гифки через данный инструмент. Если вы хотите проделать что-то масштабное, то рекомендую изучить более сложные программы – Adobe Premier Pro или Adobe After Effects.
Brush Ninja
Brush Ninja – крайне простой сервис для создания гифок в режиме онлайн. В нем мы можем не только создать анимацию из изображения, но и из рисунка, нарисованного своими руками.
Рассмотрим краткую инструкцию:
- Переходим на официальную страницу сервиса и начинаем создавать будущую анимацию: либо добавляем изображение через шестеренку в верхнем правом углу, либо рисуем свое изображение на нескольких холстах – их совокупность будет использоваться в анимации.
- Когда создано несколько слоев, анимация уже готова. Осталось ее сохранить на рабочий стол – для этого кликаем по кнопке «Export» и выбираем нужную директорию для загрузки.
Как видите, пользоваться сервисом Brush Ninja довольно просто. Не будем останавливаться на нем и перейдем к следующим, не менее функциональным инструментам.
Ezgif
Ezgif – это не просто сервис для создания GIF, это целый ресурс, позволяющий создавать гифки из изображений и видеофайлов, а также редактировать картинки, обрезать и изменять их ротацию.
Рассмотрим, как создать GIF-анимацию в данном инструменте:
- Переходим по ссылке , загружаем необходимое количество картинок для создания гифки и жмем на кнопку «Upload and make a GIF!».
- В результате перед нами отобразится набор первичных параметров, которые можно задать для будущей анимации. Устанавливаем необходимое значение и кликаем по кнопке «Make a GIF!».
- После этого ниже будет отображена созданная гифка. Для ее редактирования доступен различный набор функций – используйте их, когда нужно добиться наилучшего результата. Как только изменения будут внесены, останется нажать на кнопку «Save», чтобы сохранить GIF-изображение на компьютер.
На этом создание GIF в Ezgif завершено, перейдем к следующему инструменту.
Gifovina
Аналогичен предыдущему сервису, но без возможности добавления изображения с компьютера – разрешено загружать картинки только из интернета либо напрямую с камеры. Также Gifovina позволяет создавать различные видеоэффекты, подобные тем, что есть в программе Windows Movie Maker.
Алгоритм использования довольно прост:
- Открываем официальную страницу онлайн-сервиса и добавляем нужное количество изображений одним из удобных способов. Вносим необходимые изменения для создания анимации и нажимаем на кнопку «Готово».
- В появившемся окне будет отображена созданная анимация. Для ее загрузки нажимаем на кнопку «Скачать».
Вот такими несложными действиями мы смогли создать GIF-анимацию на сервисе Gifovina.
Canva
Еще один онлайн-инструмент с широким функционалом – здесь мы можем создавать не только гифки, но целые видеоклипы. Доступны такие опции, как добавление стикеров, текстового сопровождения, музыки, особых фонов и т.д. Единственный минус – нужна регистрация аккаунта.
Воспользуемся небольшой инструкцией для создания анимированной GIF:
- Переходим на главную страницу сайта и в верхнем правом углу кликаем по кнопке «Зарегистрироваться».
- После успешной регистрации мы попадаем в личный кабинет – в нем находим блок «Анимация для социальных сетей» и кликаем по нему левой кнопкой мыши.
- В отобразившемся окне для нас открывается доступ ко всем возможностям сервиса для создания гифки. Мы также можем добавить свои фотографии, как и в предыдущих примерах, но давайте рассмотрим создание GIF с помощью шаблона. Для этого переходим в соответствующий раздел через левую панель и выбираем один из примеров.
- Добавим еще один элемент для примера:
- Сюда же мы можем добавить новый цветовой фон – для этого перейдем в раздел «Фон» и выберем для примера заливку другого цвета.
- Вот такая получилась анимация. При необходимости вы можете добавить и другие элементы. Для сохранения нажмем в верхнем правом углу на кнопку «Скачать», укажем формат GIF и еще раз нажмем на «Скачать».
Мы также можем предоставить доступ к проекту и другим пользователям – достаточно в верхнем меню нажать на кнопку «Поделиться» и скопировать ссылку. Такая возможность позволяет работать в команде и создавать продукт вместе. Попробуйте – это интересно!
Giphy
Giphy – один из самых популярных сервисов для распространения GIF-изображений. Он содержит более миллиона различных гифок, доступных для скачивания. Помимо этого, здесь также можно создавать собственные GIF-анимации. Рассмотрим, как это можно сделать:
- Первым делом нам потребуется зарегистрировать свой аккаунт – для этого переходим на главную страницу и в верхнем правом углу кликаем по кнопке «Log in».
- Выбираем «Join GIPHY!».
- Проходим регистрацию и попадаем в личный кабинет. Для создания собственной GIF кликаем по кнопке «Create».
- Выбираем «GIF» и загружаем картинку с компьютера или интернета.
- После этого перед нами отобразится новое окно – здесь и происходят все процессы для создания анимации в формате GIF. Для примера добавим один из доступных стикеров – перейдем в раздел «Stickers» и выберем один из элементов.
- Корректируем по размеру и местоположению стикер, затем в нижнем правом углу нажимаем «Continue to Upload».
- В результате гифка будет загружена на сервис. Для того чтобы скачать ее на компьютер, нажимаем на кнопку «Media», а затем на «Download» напротив строки «Small».
Таким образом, мы получим готовое GIF-изображение на компьютер. Также мы можем сразу поделиться анимацией в социальных сетях – для этого необходимо на этой же странице выбрать «Copy link» и ссылку из строки «GIF Link».
Gifpal
Если вам нужно создать гифку из нескольких картинок всего в пару кликов, то можете воспользоваться данным сервисом. Помимо основной функции, здесь также доступны различные фильтры, которые можно применить к загружаемым изображениям.
Воспользоваться Gifpal можно следующим образом:
- Переходим по ссылке и нажимаем «Get Started».
- Выбираем размер будущей гифки и загружаем необходимую фотографию.
- В правом окне нажимаем на плюсик, с помощью правой иконки добавляем еще одну картинку, а затем еще раз жмем на плюсик. Обратите внимание, что в левой части мы также можем добавить фильтры к загружаемым изображениям.
- Для создания гифки кликаем по кнопке «Build GIF».
- Загружаем созданную гифку к себе на компьютер с помощью кнопки «Save».
Это были 7 главных инструментов для создания GIF-анимаций из изображений. Рекомендуем остановиться на Giphy и Canva – это многофункциональные онлайн-сервисы, позволяющие создавать практически любые гифки. Если же вам нужно создать что-то более креативное, то лучше воспользоваться Фотошопом либо другими подобными программами.
Как создать гифку из видео
Часто из видеоклипов хочется вырезать интересную сцену и поделиться ей с друзьями. Обычно такая функция доступна на многих смартфонах, а вот с компьютерами дела обстоят немного иначе. Как и в предыдущих случаях, для создания GIF из видеоклипа потребуется воспользоваться специальным онлайн-сервисом. На это способны сервисы, которые мы уже рассматривали ранее:
Во всех них можно сделать гифку из видео по примеру, рассмотренному ранее – алгоритм аналогичен созданию анимации из картинки.
Но есть еще один сервис, с помощью которого можно сделать GIF из видеоклипа, и заточен он исключительно под приложения типа Instagram, YouTube, Vine и т.д. Давайте рассмотрим, как создать GIF из клипа на Ютубе с помощью сервиса GIFS:
- Заходим в онлайн-сервис , вставляем ссылку на видео и жмем «Continue».
- В результате мы попадаем в окно редактирования видеофайла. В левой части находятся различные инструменты для создания эффектов, в нижней части – временная шкала. Чтобы создать гифку, кликаем по нужной области шкалы – указываем длительность анимации и в верхнем правом углу нажимаем «Create Gif».
- Как только гифка будет создана, мы можем ее скачать одним из доступных способов:
Как видите, создать GIF-анимацию из видеоролика несложно. Обратите внимание, что в нижнем правом углу добавляется лейбл сайта. Убрать его можно только в том случае, если будет приобретен Premium-аккаунт за 1.99$ в месяц.
На этом моя статья подходит к концу. Надеюсь, что вы смогли найти подходящий сервис, и теперь процесс создания GIF из видеофайлов и картинок не вызывает у вас никаких трудностей.
Источник